
Con el uso, los discos acaban fallando. Ya estés usando un sistema operativo con disco duro de tipo físico o mecánico, SSD o HDD, tarde o temprano tendrás que cambiar, bien por un fallo en la estructura, porque necesitas más capacidad o porque te haya tocado un modelo defectuoso.
Hacer una copia de seguridad es la solución clave, pero a veces necesitarás una copia completa 1:1, ya que estas pueden fallar en el proceso o hacernos perder algunos archivos. Clonando nos garantizamos una solución definitiva a prueba de errores futuros.
Existen opciones gratuitas que ya veremos más adelante, pero debes saber que incluso los propios sistemas incorporan herramientas para clonar el disco duro. Y el consejo a seguir en ambas ocasiones es bastante básico: adquiere un disco de destino con suficiente espacio para albergar el disco de origen. Puedes migrar un HDD a un SSD y ni siquiera necesitas que cuente con carcasa o caja externa, ya que puedes hacerlo mediante un adaptador de SATA3 a USB 3.0. Ahora sí, a por la solución.
EN WINDOWS, MEDIANTE COPIA DE SEGURIDAD

Windows no permite clonar el disco duro como tal, pero puedes crear una copia de seguridad que cumpla la misma función. Los pasos a seguir en Windows 10 son los siguientes:
- Con el equipo encendido y operativo, vamos a la web oficial para descargar el sistema operativo actualizado: https://www.microsoft.com/es-es/software-download/windows10ISO
- Una vez descargada, la ejecutamos y tras el menú de presentación seleccionamos “Crear un medio de instalación para otro PC”. Esto creará la imagen que servirá de back-up.
- Una vez comenzado el proceso tendremos que elegir el idioma, edición de Windows y arquitectura del sistema, 32 bits o 64 bits. Una vez seguidos los pasos, comenzará el proceso. Seleccionamos “Siguiente” > “Instalar ahora”. Esperaremos a que finalice.
- Ahora aparecerá una nueva pantalla que nos pedirá “Escribe la clave de producto para activar Windows”. Si tenemos la clave, es el momento de ponerla, aunque no es imprescindible. Si no tenemos ninguna o se trata de una actualización gratuita a Windows 10 y no una versión comprada, seleccionamos “Omitir” y ya se encargará Windows de activarse o pedirnos más adelante que compremos una copia original.
- En la página “Términos de licencia” tendremos que aceptar los términos clicando sobre esa opción, pulsaremos “Siguiente” y, cuando nos pregunte “¿Dónde quieres instalar Windows?”, seleccionaremos la partición o nuevo disco.
- Tal vez nos pida formatear el disco que alojará la nueva copia. Procede a formatear siguiendo las recomendaciones del sistema y vuelve a pulsar “Siguiente”.
- Una vez terminada la instalación, Windows 10 tardará un rato en instalar complementos y tal vez realice algún reinicio automático. En cualquier caso, ya tendremos un nuevo disco con el OS oficial para realizar un volcado de archivos y usarlo en adelante como nuestro disco raíz.
EN WINDOWS, MEDIANTE FREEWARE
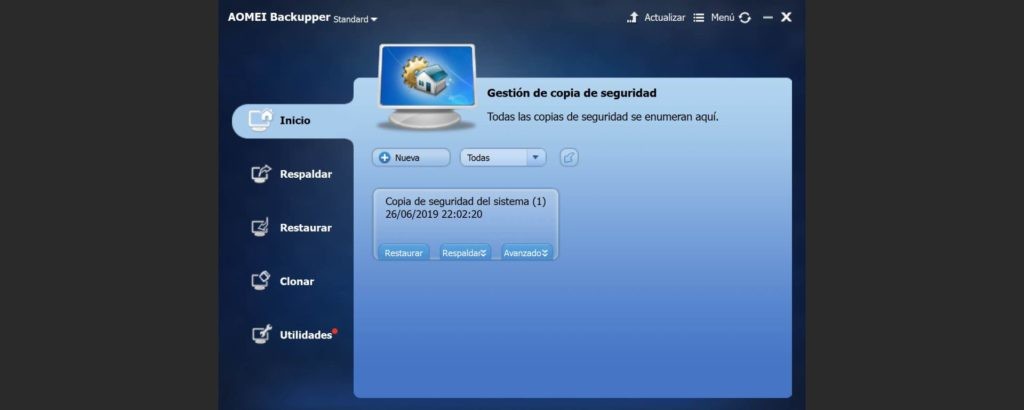
Si lo que buscamos es un clonado puro y duro, existen decenas de opciones de software que nos ayudarán a ello.
Una de las más populares es esta gratuita de disk-partition, llamada AOMEI Backupper. Otras opciones son EaseUS o Partition Wizard, ambas con opciones de prueba. Lo único que habrá que hacer es pulsar sobre el botón Download/Descargar freeware y, una vez descargado, instalar haciendo doble clic sobre el ejecutable. Una vez aceptados los términos, ejecutamos el software, y en el programa veremos dos columnas, una a la derecha con toda la información contextual de cada disco y otra con opciones de asistencia.
En esta columna de la izquierda podemos realizar formato, migrar el sistema operativo a un SSD y una opción, “Copia de disco”, que es la que nos interesa. Pulsamos sobre esta opción, elegimos “Copia rápida del disco” y después “Siguiente”. Ahora tendremos que elegir el disco de origen a copiar. Podemos clonar la ruta C: o cualquier otra. Debes fijarte en el tamaño y modelo para no copiar, por error, otro distinto del deseado.
A continuación tendrás que elegir el disco destino. Una vez elegido, pinchamos sobre “Siguiente”. Si el disco cuenta con espacio insuficiente, recibiremos un mensaje de error. Si queremos una copia exacta, sin redimensionar particiones, tendremos que contar con un disco lo suficiente grande.
Una vez ejecutado el proceso, pulsa “Finalizar” y cuando se haya llevado a cabo, el programa nos llevará de vuelta a la ventana de inicio y, para aplicar los cambios, tendremos que pulsar sobre el tick (V) de “Aplicar”, en verde y situado en la parte superior izquierda. El disco original se clonará al nuevo HDD/SSD y ya no tendrás nada más que hacer. Cuando acabe el sistema, se reiniciará por sí solo.
EN MACOS, MEDIANTE UTILIDADES DE DISCO
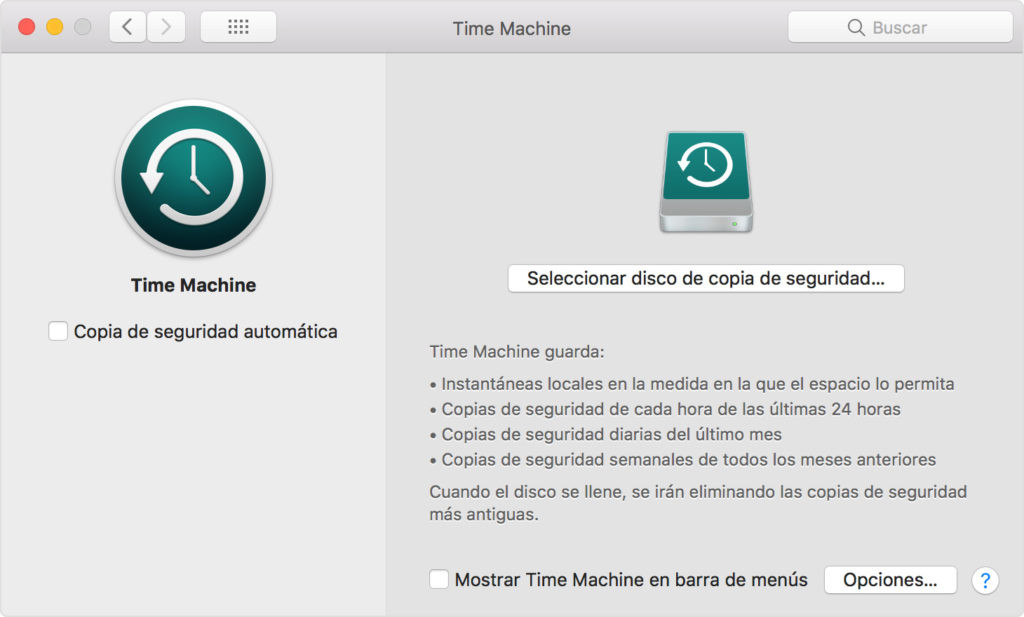
Para crear una copia idéntica del disco de arranque en Mac, solo tendremos que copiar la estructura mediante la aplicación Utilidades de Disco. Ten en cuenta que el siguiente método puede llevarse a cabo con cualquier equipo que cuente con versiones OS X 10.2 en adelante. Los pasos a seguir son estos:
- Conecta el disco externo. En él copiaremos todo el contenido de nuestro sistema, a ser posible mediante la conexión más rápida compatible —por ejemplo, USB type-C en vez de USB 2.0 o FireWire 800 en vez de FireWire 400—.
- Arranca tu Macintosh ya sea desde el botón de arranque o desde tu copia física insertando el sistema operativo desde el lector de CD/DVD. Mantén presionada la tecla “C” justo después de pulsar el botón de arranque.
- Al hacer esto aparecerá un menú para elegir el disco de arranque. En algunas ocasiones tendrás que elegir el lenguaje y entrar en en «Utilities» («Utilidades») en la barra superior del menú.
- Ahora ve a «Utilidades de Disco» y a la pestaña de “Restaurar/Restore”.
- Tendrás que elegir la imagen original, usualmente llamada “Macintosh HD”. Este será el disco de origen (source/fuente). Elige el disco externo como destino/destination donde clonarás la info.
- Haz clic en “Restaurar/Restore”. Si no aparece ningún mensaje de error, automáticamente comenzará el proceso. Si aparece alguno, tal vez debas cambiar el formato del disco externo. Puedes hacerlo desde este mismo menú, formateando en un sistema compatible y después volviendo a la opción de “Restaurar/Restore”.
- Una vez finalizado el proceso, reinicia el sistema pulsando la tecla “C” para elegir el disco que quieras utilizar como “disco de arranque por defecto”, tal y como suele hacerse con Time Machine.
- También puedes decidir qué disco de arranque será el habitual entrando en Preferencias del sistema > Disco de arranque > y eliges el icono del sistema que quieras. Una vez elegido ya no tendrás que mantener pulsada la tecla “C” en cada arranque, lo hará de forma automática.
EN MAC, MEDIANTE APPS
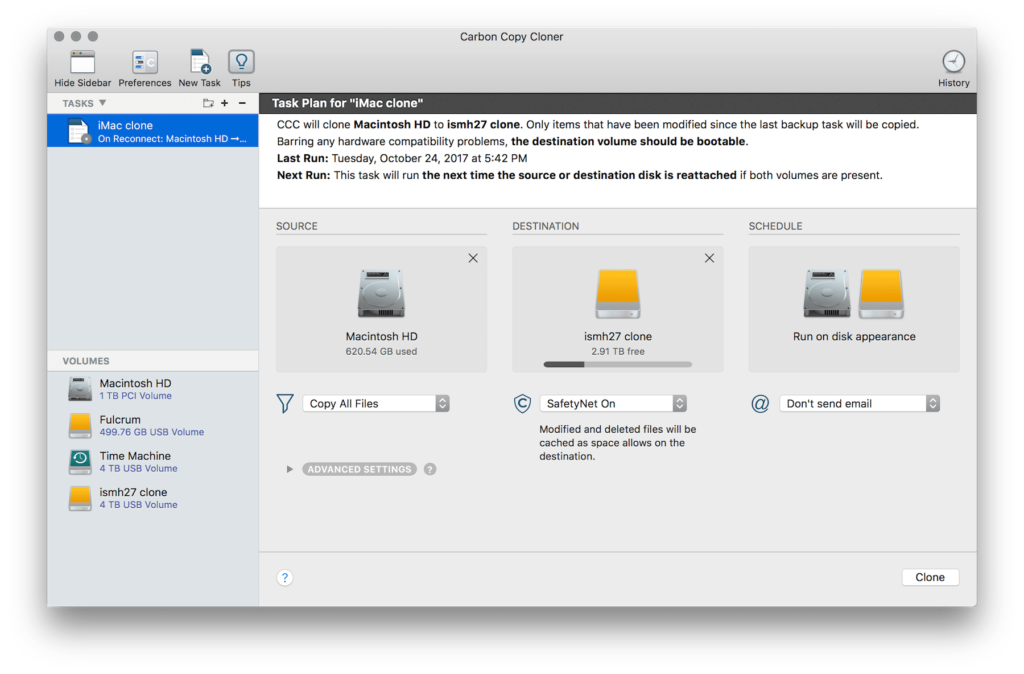
Para finalizar, cabe destacar que en Mac también existen un par de alternativas para clonar tu disco, aunque siempre recomendamos usar Time Machine, muy sencillo de ejecutar desde Símbolo de Sistema (?) > Preferencias > Time Machine > Seleccionar disco. Time Machine es muy fiable, realiza instantáneas locales cada 24 horas y también ayuda a detectar errores en la estructura del disco.
Si prefieres otro tipo de software, aquí van tres alternativas:
- Carbon Copy Cloner 5: cuenta con una demo de 30 días de duración que permite realizar backups en discos externos y después arrancar desde este clon, una solución ideal en casos de fallos por actualizaciones.
- Clonezilla: algo más antigua pero igual de versátil, es compatible con casi cualquier sistema de archivos, excepto mediante el respaldo con múltiples CDs o DVDs. Para este supuesto conviene usar su versión Live. Ambas opciones permiten modificar varios parámetros de arranque y clonar al completo la estructura del disco de origen.
- Acronis True Image es nuestra última alternativa, recién actualizada, que incluso cuenta con copias y sincronización en la nube en sus ediciones de pago, además del respaldo local. Es compatible con OS X El Capitan (10.11) en adelante y también podemos usarla para clonar sistemas de archivos basados en el sistema operativo Windows XP en adelante.
En Nobbot | Esto es todo lo que debes valorar para tener un sistema de copias de seguridad efectivo en el hogar
Imágenes | Unsplash (Markus Spiske, Vincent Botta), Pixabay, imágenes promocionales de los respectivos programas citados.

