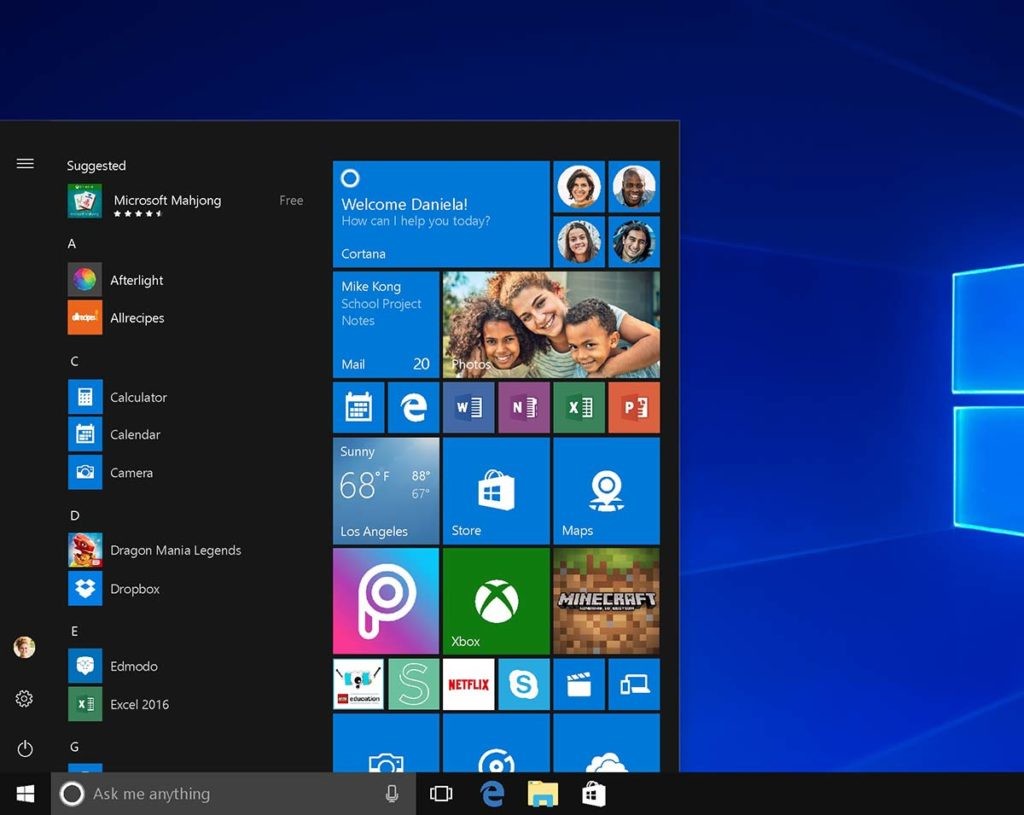
Existen muchas razones para querer cambiar el nombre de usuario en Windows 10. Sea cual sea, se trata de un proceso sencillo para el que hay diferentes caminos.
Por diferenciar cuentas de varios usuarios, por ocultar el nombre completo en la pantalla de inicio por cuestiones de privacidad, porque se ha cambiado de nombre o de propietario del ordenador, o se quiere usar un pseudónimo o un nombre artístico… Las razones son muchas y las soluciones, sencillas. A continuación, explicaremos cómo cambiar el nombre de usuario en Windows 10.
Lo primero: ¿qué Windows tenemos?
Asumiendo que el usuario tenga Windows 10, existen pequeñas diferencias a la hora de modificar el nombre entre las versiones Home y Pro. Por ello, el primer paso es conocer qué Windows estamos utilizando. Para conocerlo, tenemos dos caminos sencillos que nos llevan al mismo destino:
- Presionar la tecla del logotipo de Windows + R; escribir winver en el cuadro; y luego seleccionar Aceptar.
- Hacer clic en el botón Inicio > Configuración > Sistema > Acerca de. En Especificaciones de Windows, comprobar qué edición y versión de Windows ejecuta el ordenador.
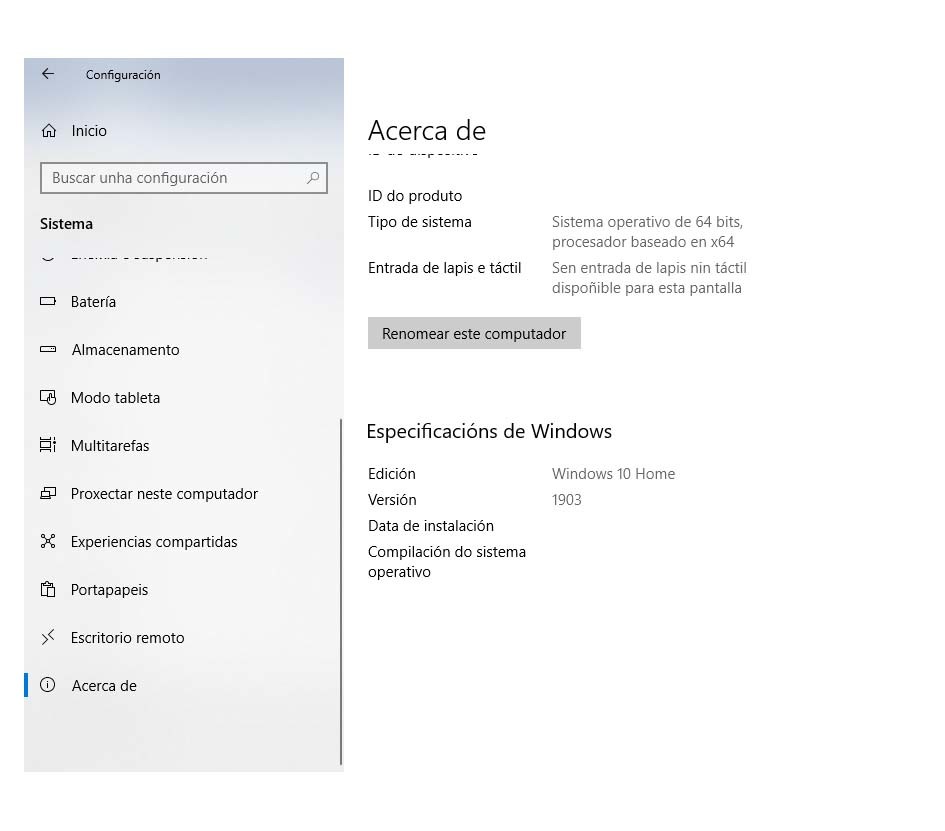
Cómo cambiar el nombre de usuario en Windows 10
Existen cuatro caminos distintos para cambiar el nombre de usuario en Windows 10. Todos llevan al mismo resultado, aunque uno de ellos solo funciona con las versiones Pro del sistema operativo. Empezaremos con los tres modos de modificar el nombre de usuario válidos para las versiones Home.
A través de Configuración
Si tenemos el equipo sincronizado con una cuenta Microsoft, algo habitual si seguimos los pasos por defecto cuando instalamos el sistema operativo, esta es la forma más sencilla de cambiar el nombre de usuario. Además, no cambiaremos solo el nombre en el equipo, sino que cambiará el que se muestre en otros servicios Microsoft sincronizados a la cuenta, como el correo de Outlook o la nube. Ahí van los pasos:
- Hacer clic en Inicio > Configuración.
- Seleccionar Cuentas > Tu información.
- Hacer clic en Administrar mi cuenta de Microsoft. Se abrirá una página de Microsoft donde quizá nos pida que nos identifiquemos.
- Seleccionar Más acciones > Editar perfil.
- Cambiar el nombre y/o la imagen de perfil.
- Guardar y reiniciar el ordenador para que los cambios sean efectivos.
A través de Panel de control
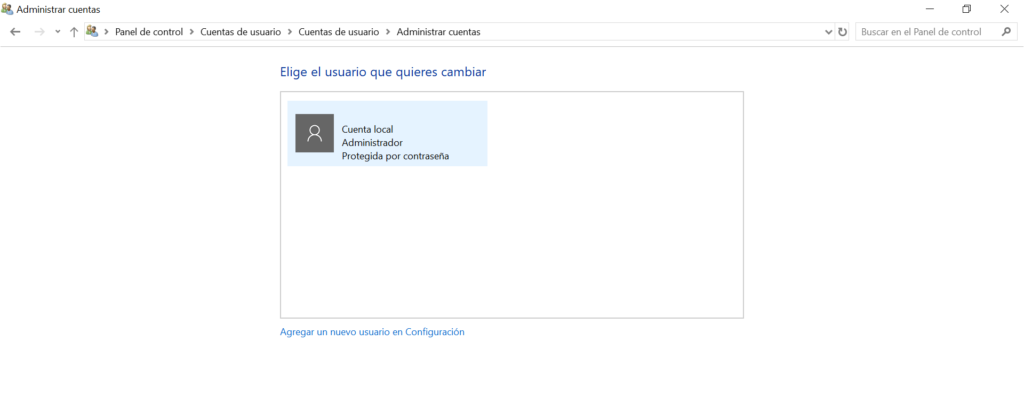
Este método funciona para cambiar el nombre de usuario local. Es decir, solo el nombre que aparece en el ordenador. También es uno de los métodos que podemos utilizar si el dispositivo no está sincronizado a una cuenta Microsoft. Basta seguir los siguientes pasos:
- Abrir Panel de control.
- Seleccionar Cuentas de usuario > Cambiar el tipo de cuenta.
- Hacer clic en la cuenta en la que queremos cambiar el nombre.
- Seleccionar Cambiar el nombre de la cuenta.
- Introducir el nuevo nombre y hacer clic en Modificar nombre.
Con los comandos control userpasswords2 o netplwiz
Existen un par de atajos para llegar de forma rápida a una pantalla en la que cambiar el nombre de usuario o administrador de Windows 10. Para ello, debemos presionar la tecla del símbolo de Windows + R y escribir uno de estos dos comandos: control userpasswords2 o netplwiz. Se abrirá una ventana llamada Cuentas de usuario.
- Seleccionar de la lista el usuario que queremos modificar.
- Hacer clic en Propiedades.
- Introducir un nuevo nombre de usuario y hacer clic en aceptar.
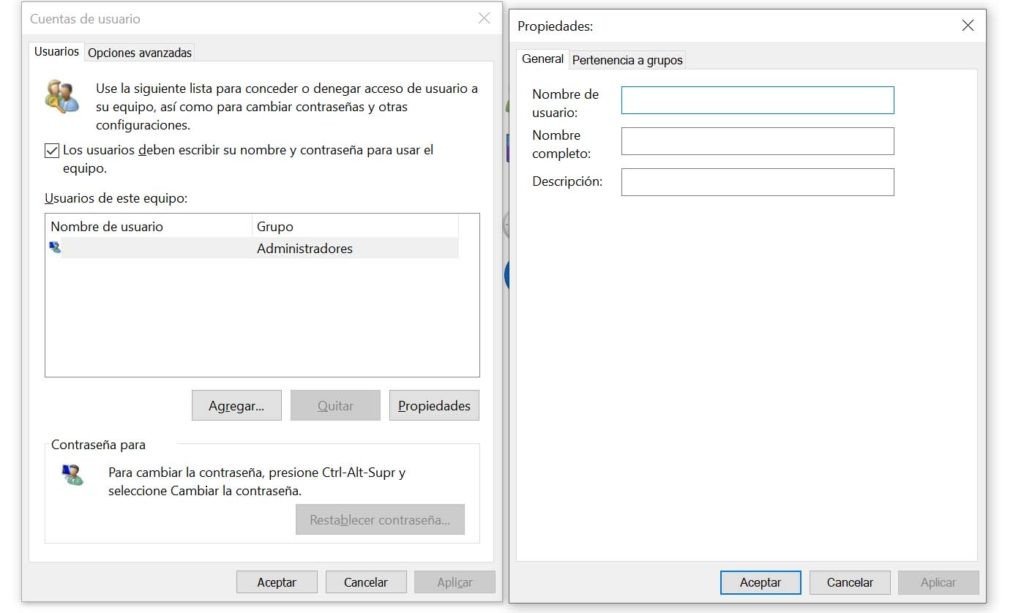
Solo para Windows Pro: Administración de equipos
Esta opción no está disponible para los usuarios de Windows 10 Home, ya que en esta versión las posibilidades del panel de Administración de equipos son más reducidas. Para cambiar el nombre de usuario de esta forma, seguimos estos pasos:
- Abrir una ventana del Explorador de Windows.
- Hacer clic derecho sobre Este equipo y seleccionar Administrar.
- En la ventana que se despliega, hacer clic en Usuarios y grupos locales > Usuarios.
- Seleccionar el usuario que se quiere modificar y hacer clic derecho.
- Seleccionar la opción Cambiar nombre.
- Introducir el nuevo nombre y aceptar.
Con estos cuatro métodos se consiguen resultados similares. En unos pocos pasos, podemos cambiar fácilmente el nombre de usuario de Windows 10, ya sea para una cuenta normal o de administrador.
En Nobbot | Guía rápida para migrar a Windows 10 (porque no hay tiempo que perder)
Imágenes | Microsoft

