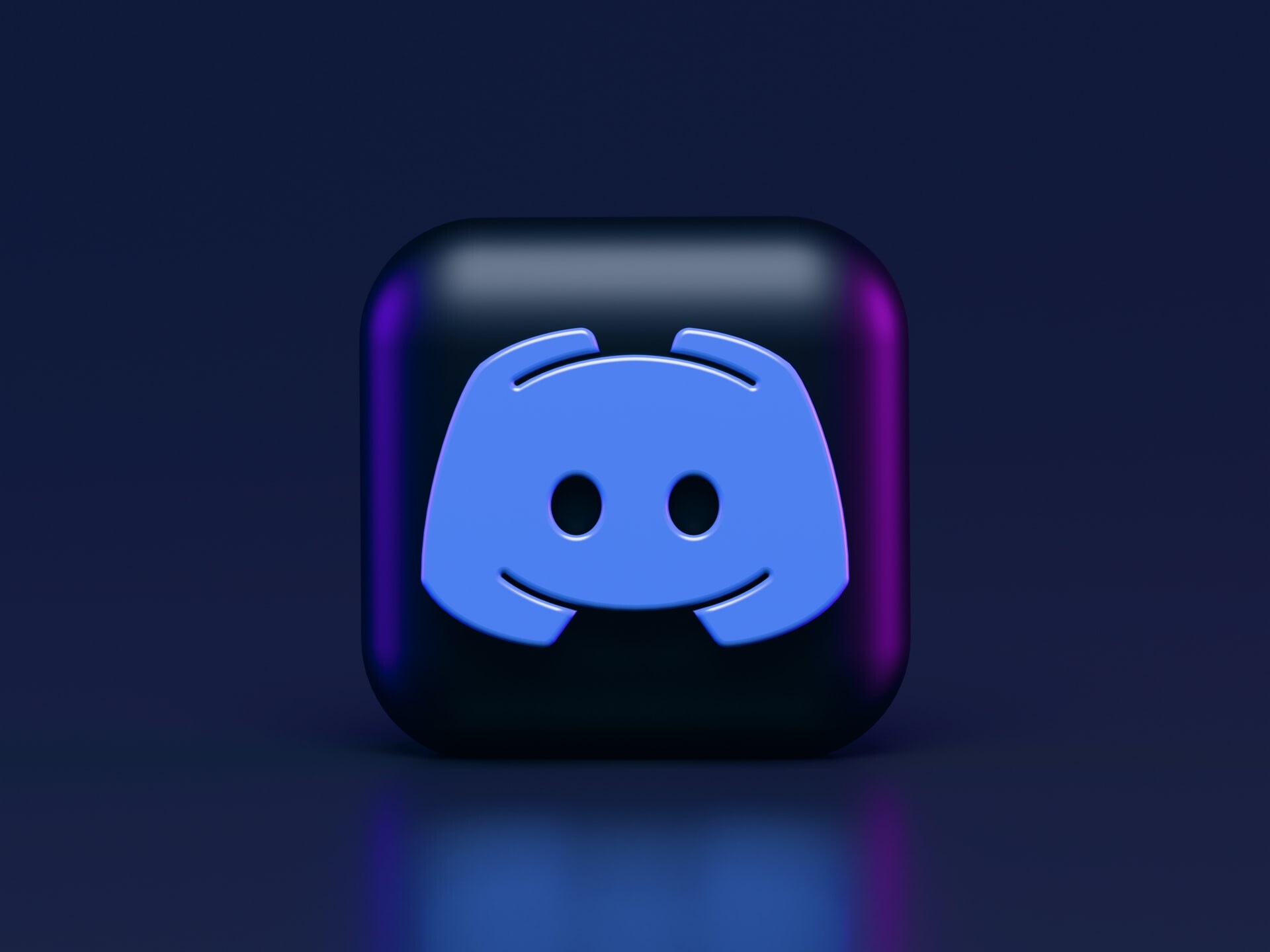 Si te gustan los videojuegos o conoces a una persona que pasa mucho tiempo jugando, seguro que habrás oído hablar de Discord. En realidad, esta plataforma va más allá del mundo de los gamers. Descubramos con esta guía detallada qué es Discord y cómo usarlo.
Si te gustan los videojuegos o conoces a una persona que pasa mucho tiempo jugando, seguro que habrás oído hablar de Discord. En realidad, esta plataforma va más allá del mundo de los gamers. Descubramos con esta guía detallada qué es Discord y cómo usarlo.
Índice
- ¿Qué es Discord?
- Cómo registrarse en Discord
- Cómo descargar Discord y cómo usarlo
- Qué es y cómo crear un servidor
- Roles y permisos en un servidor de Discord
- Cómo unirse a un servidor
- Qué es un canal de voz
- Qué es un canal de texto
- Qué es un canal stage
- Cómo silenciar canales
- Cómo silenciar a personas
- Cómo encontrar y agregar amigos
- Los ajustes básicos de Discord
- Lista de comandos básicos
- Lista de atajos útiles
- Qué es un bot en Discord
- Cómo transmitir en Discord
- Cómo compartir pantalla
- ¿Qué es Discord Nitro?
¿Qué es Discord?
Discord es una aplicación para chatear que se puede usar en smartphone, tablet y ordenador. Su peculiaridad es que está diseñada para ser utilizada mientras jugamos a un videojuego. Los usuarios pueden escribir mensajes de texto, comunicarse entre sí conectando el micrófono y hacer videollamadas en grupo. Es una herramienta que permite comunicarse en tiempo real, y al mismo tiempo es un foro. Y es gratis, a diferencia de otros servicios similares como TeamSpeak.
Nacida como una aplicación VoIP en 2015, Discord hoy cuenta con más de 300 millones de usuarios en todo el mundo. Alberga 4.000 millones de minutos de conversaciones y 850 millones de mensajes enviados todos los días. A diferencia de Twitch, con Discord no es posible monetizar los streaming.
Cómo registrarse en Discord
Crear una cuenta en Discord es simple. Primero, hay que ir a la web oficial y hacer clic en el botón ‘Iniciar sesión’. En la página que se abre, hay que hacer clic en ‘Registrarse’.
Luego, se deben introducir los datos requeridos:
- Correo electrónico.
- Nombre de usuario.
- Contraseña.
Antes de presionar el botón ‘Continuar’, hay que ver y aceptar los términos de servicio y la política de privacidad. Entonces, se dará la opción de crear de un servidor de Discord, un procedimiento que ocurre solo durante el primer inicio de sesión. Si quieres omitir este paso, simplemente dale al botón ‘Omitir’.
En cambio, si deseas configurar un servidor de Discord, elige la opción ‘Empecemos’. Luego, escribe el nombre del servidor y elige la región en la que te encuentras. Puedes utilizar cualquier nombre siempre que no haya sido elegido por otros usuarios. Por último, dale al botón ‘Hecho’.
Cómo conectar tu cuenta de Discord
Discord ofrece algunas integraciones con nueve aplicaciones comunes. Son Twitch, YouTube, Blizzard Entertainment, Steam, Reddit, Facebook, Twitter, Spotify y Xbox Live. Las posibilidades de cada integración varían de una aplicación a otra. Sin embargo, todas proporcionan una forma de sincronizar los datos de la aplicación conectada directamente al servidor de Discord. Para configurarlo, debes ir a ‘Ajustes de usuario’ > ’Conexiones’ y hacer clic en los íconos de las aplicaciones que te interesan.
Cómo descargar Discord y cómo usarlo
La aplicación está disponible en dispositivos fijos y móviles, tanto iOS como Android, Windows, Linux, tablet y navegadores web.
Descargar Discord para ordenador
Aquí encontrarás las diversas opciones para Windows, Mac o Linux. De otra forma, tras crear la cuenta, puedes ir a este enlace y usar Discord directamente desde un navegador web. En este caso, recuerda habilitar el micrófono (y la webcam si es necesario). Puedes hacerlo desde los ajustes del navegador o mediante una ventana emergente que aparecerá cuando te conectes al sitio.
Descargar Discord para móvil o tablet
Aquí encontrarás las opciones para Android e iOS. También puedes encontrarla en App Store, Amazon Store y Play Store. La aplicación está disponible en tres versiones diferentes:
- La versión estándar completamente gratis.
- Discord Nitro Classic, a un coste de 49,99 $ (algo más de 40 €) por año o 4,99 $ (cerca de 4 €) por mes.
- Discord Nitro, con un precio de 99,99 $ (cerca de 80 €) por año o 9,99 $ (algo más de 8 €) por mes.
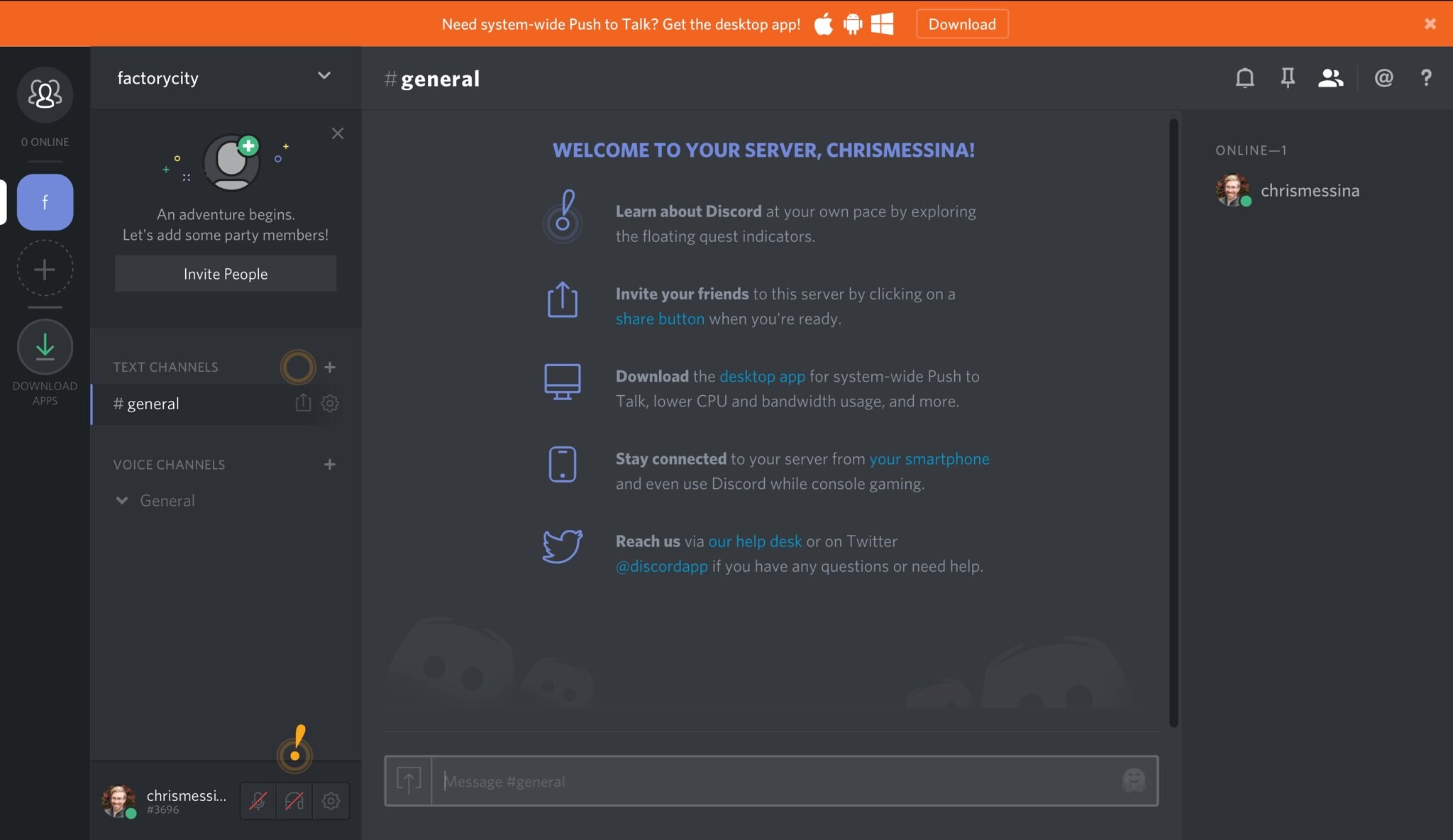
Qué es y cómo crear un servidor en Discord
Los lugares donde chateas están organizados en grupos llamados ‘servidores’. Aquí es donde realmente entenderás qué es Discord. Están los servidores oficiales de los juegos más populares. Aunque la mayoría de los usuarios están en servidores privados creados por los propios jugadores. Cada servidor es un ecosistema en sí mismo. Los gamers todavía representan la mayoría, pero cada vez los hay más variados y heterogéneos.
Crear un servidor es fácil e inmediato, cualquiera puede hacerlo y decidir si abrirlo a todos los usuarios o invitar solo a unos pocos.
- Tras abrir Discord e iniciar sesión por primera vez, se te preguntará si deseas crear o unirte a un servidor.
- Si ya usas Discord y omitiste esta pantalla de presentación, puedes crear un nuevo servidor haciendo clic en el botón ‘Crear un servidor’. Entonces, tendrás que darle un nombre, elegir una región y darle al botón ‘Crear’.
Selecciona tu nuevo servidor a la izquierda, luego haz clic en la flecha junto a su nombre para ver las opciones para invitar amigos, cambiar los ajustes, crear canales y demás.
Roles y permisos en un servidor de Discord
Los roles y los permisos son el bloque de construcción fundamental de la aplicación. Sin duda, es también la parte más compleja y aburrida, pero necesaria para entender qué es Discord. Cada usuario pertenece al rol ‘everyone’, que es el rol genérico. Además de esto, se pueden crear y asignar infinitos nuevos roles. Los roles clásicos son: Admin (administrador), Mod (moderador), Usuario (grupo específico) y Bot.
Los diferentes canales necesitan diferentes permisos. En ‘Permisos’, encontrarás los mismos permisos presentes en los roles y para cada uno tendrás tres configuraciones: Rojo / Gris / Verde. Estos permisos tienen prioridad sobre los permisos de rol, excepto para aquellos que son administradores. Significan: deshabilitar / según rol / habilitar.
Pautas y reglas a seguir:
- Todos los roles específicos del canal deben estar por encima del rol administrativo más alto.
- Los roles de color personalizados colocados encima del administrador les darán a esos administradores la capacidad de crear nuevos administradores.
- ‘Administrar canales’ permite eliminar canales y todos los mensajes contenidos. Mejor no otorgar demasiado este permiso. Lo mismo ocurre con el de administrador.
- En los canales de solo lectura, los miembros pueden agregar reacciones emoji. Dado que hay todo un alfabeto de emojis, las personas pueden escribir cualquier cosa. No puedes eliminarlos, pero puedes desactivar esa facultad en los ajustes específicos del canal. También puedes colocar el cursor sobre las reacciones para ver quién las puso.
- Si tienes administradores no autorizados, el ‘Registro de auditoría’ en los ajustes del servidor realiza un seguimiento de todas las acciones administrativas. Así puedes rastrear quién está causando problemas.
- Para eliminar el spam, puedes establecer el nivel de moderación automática en ‘Moderación’ en los ajustes. Esto requiere que los nuevos usuarios verifiquen su correo electrónico o sean usuarios activos antes de unirse.
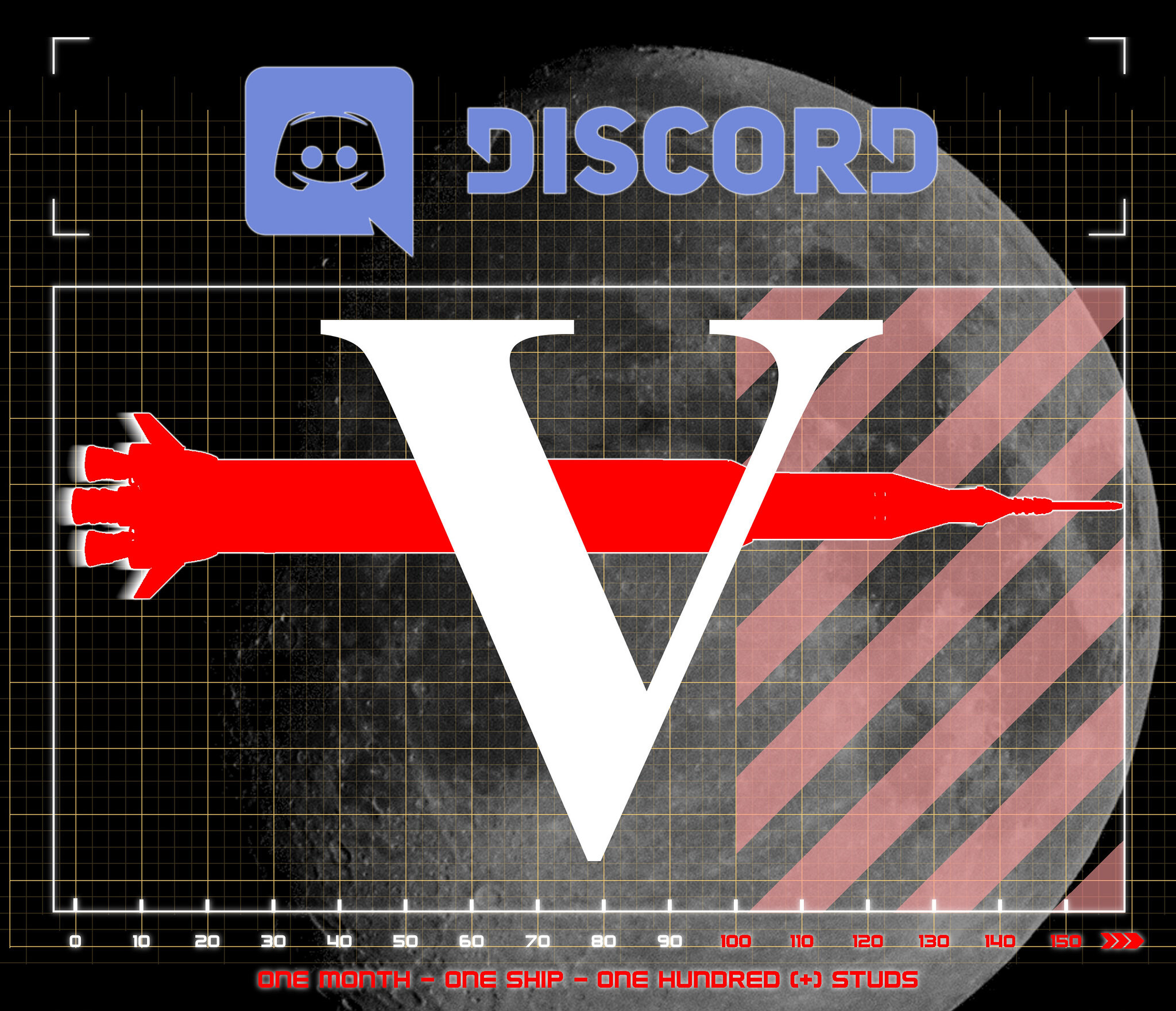
Cómo unirse a un servidor de Discord
Después de iniciar y haber entendido qué es Discord, puedes buscar servidores públicos usando la barra izquierda, representada por el icono de la lupa. Cuando hayas encontrado el servidor que te interesa, para entrar en él, elígelo seleccionando la opción ‘Ver’. Después, para conectarse oficialmente al servidor, selecciona la opción ‘Unirse al servidor’, ubicada en la parte inferior.
Los servidores existentes pueden ser de acceso abierto o cerrados. Si el servidor está abierto, solo necesitas un clic para acceder. Sin embargo, para unirse a un servidor cerrado, se aplican las mismas reglas de Clubhouse, debes recibir una invitación.
La importancia de las reglas de los servidores
Para ser considerado una comunidad, al crear un servidor tienes que escribir las normas que regulan la conducta de sus miembros. Suelen estar recogidas en un canal cerrado y hay que leerlas atentamente antes de participar, si no quieres que te expulsen.
Normalmente, por ejemplo, no está permitido publicar contenidos o enlaces que puedan ser considerados: insultos, obscenidades, ilegales, pornográficos, racistas, religiosos, ataques difamatorios / personales, publicitarios, políticos, material con copyright.
A menudo, también existen reglas técnicas que hay que cumplir con respecto al uso de los canales de texto y voz, por ejemplo el uso correcto del micrófono, y contra el spam. Cada servidor tiene sus propias reglas y no respetarlas te expone al riesgo de ser expulsado o baneado.
Qué es un canal de voz en Discord
Una vez que te hayas conectado al servidor, aparecerá una larga serie de canales en la barra izquierda. Suelen estar divididos por temas y, por tanto, tienen una función muy específica. Tras encontrar lo que buscas, selecciona su nombre para acceder.
Los canales pueden ser de texto y de voz. Los vocales están habilitados para el uso del micrófono y tienen el símbolo de un pequeño altavoz al lado del nombre. Aquí las conversaciones se desarrollan de forma oral. Los canales de voz pueden tener un uso temático o servir para crear diferentes espacios de conversación. Por lo general, si has creado tu propio servidor, es recomendable tener estos canales:
- Un canal de voz general.
- Muchos canales de voz generales secundarios basados ??en la demanda de los usuarios.
- Un canal de voz para cada sección temática del servidor.
- Uno o más canales para escuchar música.
- Uno o más canales limitados a unas pocas personas u ocasiones específicas.
- Un canal de voz AFK.
- Muchos canales de voz para sesiones basadas en las solicitudes de los usuarios.
Qué es un canal de texto en Discord
Los canales de texto, donde la comunicación es escrita como en un chat normal, pueden tener usos mucho más variados. Obviamente, todo depende del tipo de servidor que se esté creando y para cuántas personas. Los canales que debes utilizar en cualquier caso son:
- Un canal de texto general.
- Un segundo canal de texto general.
- Un canal para el spam textual (limitado a mayores de 18).
- Un canal de texto para cada sección temática del servidor.
- Muchos canales textuales más específicos, divididos por tema o propósito.
- Un canal de texto donde usar bots.
- Un canal de texto donde guardar enlaces.
A veces, no hacen falta todos estos canales, y otras veces no son suficientes.
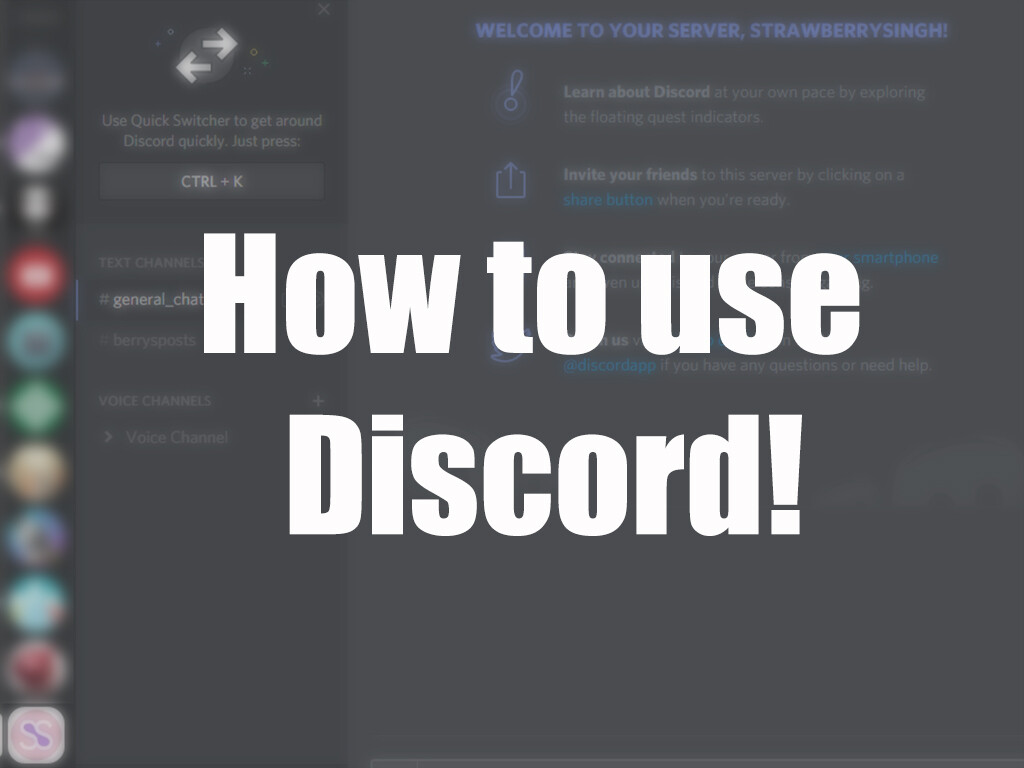
Qué es un canal stage en Discord
Un canal stage/escenario permite asignar altavoces dedicados y organizar eventos audio en tu servidor Discord. Estos canales se centran en conversaciones con funciones de moderación específicas que ayudan a administrar los eventos.
Para crear un nuevo canal stage:
- Abre tu Servidor Community en Discord y haz clic en el ícono ‘+’ en la barra lateral izquierda.
- Selecciona ‘Stage Channel‘ como tipo de canal. Deberás ser el administrador del servidor para poder ver la opción ‘Stage Channel‘.
- Ponle un nombre al canal.
- Haz clic en ‘Siguiente’.
- Ahora puedes seleccionar un ‘moderador del escenario’.
- Una vez seleccionado, haz clic en ‘Crear canal’.
Cómo silenciar canales en Discord
Aunque hayas entendido qué es Discord y lo domines perfectamente, puede ser que si eres miembro de muchos servidores tus notificaciones se disparen. Abrir la aplicación para descubrir miles de mensajes no leídos no es útil. Afortunadamente, Discord permite cambiar las preferencias de notificación a nivel de servidor, de canal y de usuario.
Para cambiar la configuración general de las notificaciones, ve a ‘Ajustes de usuario’ > ‘Notificaciones’.
- Si deseas deshabilitar las notificaciones para todo un servidor, haz clic con el botón derecho en el ícono del servidor y selecciona ‘Deshabilitar servidor’.
- Si solo deseas eliminar las alertas de un canal en particular, haz clic con el botón derecho en el nombre del canal y selecciona ‘Desactivar [nombre del canal]’.
- Si quieres silenciar del todo un canal, abre la lista de canales, selecciona uno y desliza el dedo sobre el botón ‘Silenciar’.
Cómo silenciar a personas en Discord
Es posible que no quieras que todo el mundo pueda escribir o hablar en el canal. Puedes acceder a la lista de todos los miembros de un canal. Toca el usuario que deseas silenciar. Desliza el dedo sobre el botón ‘Silenciar’ para activar la función. Una vez que el cursor se vuelve azul, ya no escucharás a este miembro en ese canal de Discord. Ten en cuenta que se deben tener permisos especiales para poder silenciar a alguien.
Cómo encontrar y agregar amigos en DIscord
Tras haber entendido qué es Discord y creado un servidor, puedes invitar a tus amigos. Basta con hacer clic en el botón de invitación o poner el nombre de los usuarios que desees agregar a tu servidor. Discord también ofrece un enlace del servidor que puedes usar para compartirlo con personas que quieran unirse. También puedes establecer una fecha límite para la validez del enlace y un número máximo de personas que pueden acceder al servidor a través del enlace.
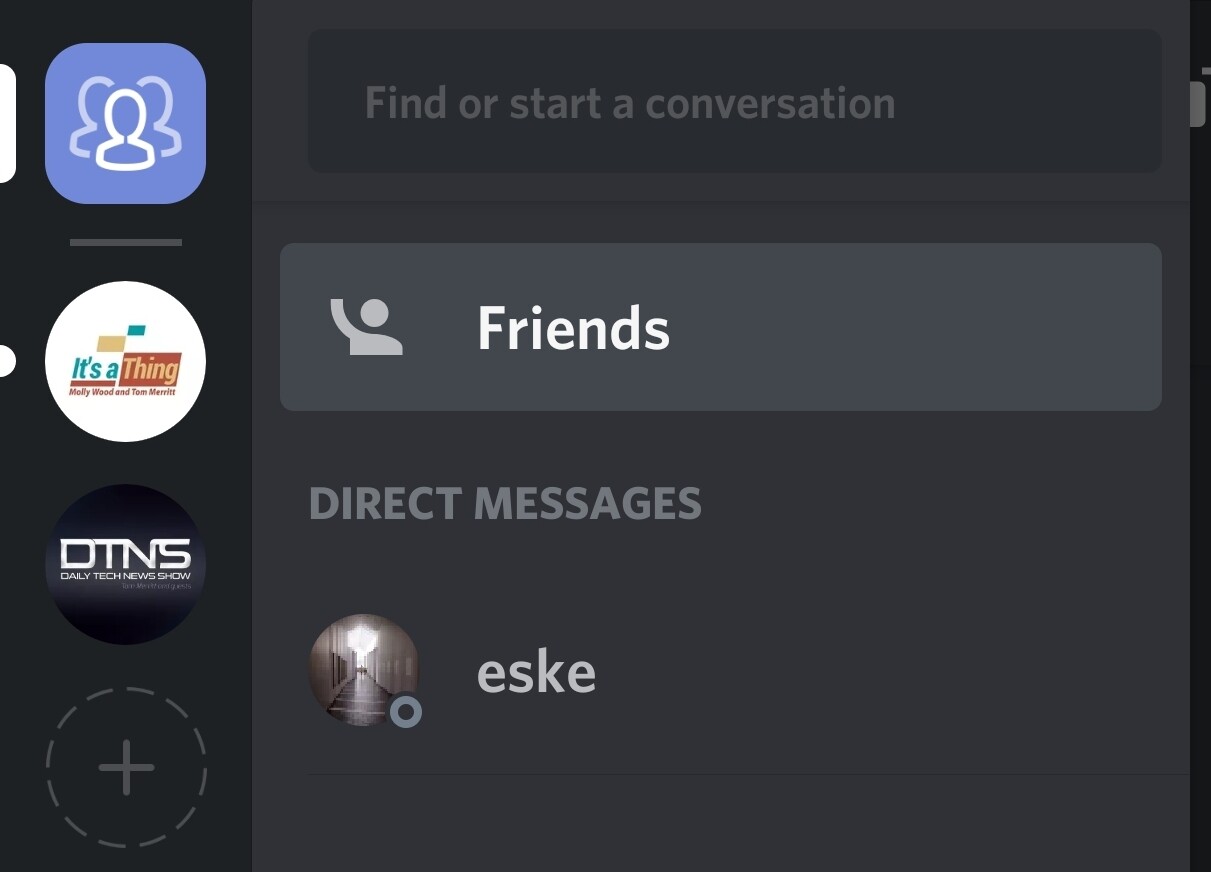
Los ajustes básicos de Discord
Además de entender qué es Discord, sobre todo para los canales de voz es importante configurar bien todos los ajustes de audio y sonido del ordenador u otro dispositivo. Esto se hace directamente en los ajustes de la terminal, para elegir la entrada y salida de sonido y el micrófono utilizado.
Uno de los trucos de Discord menos utilizados es el de mejorar la salida de audio del micrófono utilizando las potentes funciones de procesamiento de voz internas a la aplicación. Los ajustes que se pueden activar y desactivar incluyen cancelación de eco, reducción de ruido y control automático de ganancia. También puedes utilizar una herramienta de cancelación de ruido beta para tu micrófono.
Además del chat de audio, Discord también permite usar el formato vídeo junto con la escritura de texto. Esto amplía la compatibilidad incluso con dispositivos que pueden no tener un micrófono incorporado.
Lista de comandos básicos de Discord
Discord permite utilizar markdown, un lenguaje de markup ligero creado en 2004. Tiene muchas aplicaciones, pero se usa más comúnmente para crear texto enriquecido con un editor de texto simple. Estos son algunos de los comandos más comunes:
- Negrita: ** [TEXTO] **
- Cursiva: * [TEXTO] * o _ [TEXTO] _
- Subrayado: __ [TEXTO] __
- Tachado: ~~ TEXTO ~~
- Código: `[TEXTO]`
- Hipervínculo: [Hipervínculo!] ([URL])
- Eliminar inserciones: <[URL]>
Discord también tiene voz y puede leer mensajes. Simplemente pon este código delante de tu mensaje: / ttse. Tras unos segundos escucharás una voz femenina leer tu mensaje.
Discord además ofrece varios comandos para el chat:
- / nick: permite cambiar el nickname específico del servidor (asumiendo que la autorización está habilitada). Pon el nuevo nombre después del comando.
- / tenor y / giphy: busca GIF animados en la web.
- / spoiler: oculta tu mensaje para que otros usuarios no vean tus spoilers de series y juegos.
- / shrug: proporciona una salida común ¯ _ (?) _ / ¯ en la ventana de chat.
- [emoji]: si lo escribes antes de un emoji, accederás a la imagen del emoji Unicode en lugar de a la versión de Discord.
- s / [texto] / [texto nuevo]: este comando es una manera fácil de cambiar errores tipográficos en el mensaje anterior. Por ejemplo, s / bananna / banana reemplazará la palabra mal escrita (bananna) con la versión correcta.
En cuanto a las reacciones, basta con hacer clic en el símbolo de la sonrisa y aparecerá la lista completa. La barra superior es para buscar. En lugar de desplazarse por las mil millones de reacciones, simplemente pon el nombre y aparecerá tu reacción.
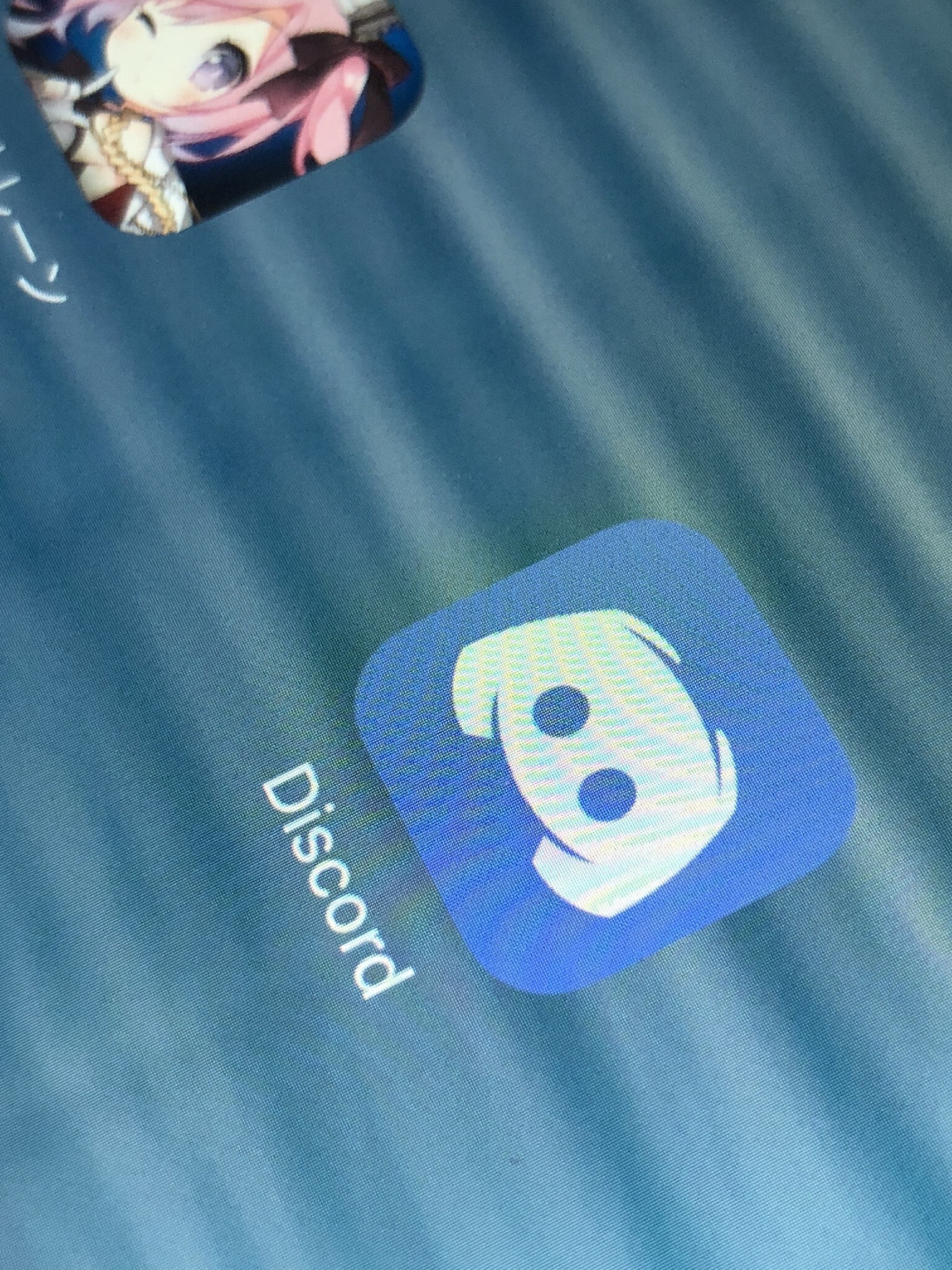
Lista de atajos útiles en DIscord
Algunos atajos que vale la pena conocer para presumir que de verdad sabes qué es Discord incluyen:
- Cambiar de servidor: Ctrl + Alt + Arriba / Abajo
- Cambiar de canal: Alt + Arriba / Abajo
- Desplazarse por los mensajes no leídos: Alt + Mayús + Arriba / Abajo
- Marcar el canal como leído: Escape
- Marcar servidor como leído: Mayús + Escape
- Ir al mensaje no leído más antiguo: Mayús + Avanzar página
- Activar / desactivar la ventana de emoji: Ctrl + E
- Activar / desactivar: Ctrl + Mayús + D
- Responder una llamada: Ctrl + Enter
- Edita tu último mensaje: Arriba
Los atajos de teclado se diferencian de las teclas de atajo en que no se pueden cambiar ni eliminar. Están codificados en la propia aplicación Discord.
Qué es un bot en Discord
Además de los servidores y canales, también puedes usar los bots de Discord. Estos no son más que servidores automatizados donde, al introducir ciertos comandos, se pueden realizar funciones predefinidas. Las funciones son las más dispares. Van desde la posibilidad de consultar las estadísticas del juego hasta minijuegos creados por los desarrolladores del servidor.
Para agregar un bot, debes invitarlo al servidor. Puedes encontrar una multitud de bots en la Discord Bot List e incluso crear uno. No es un proceso complejo, pero es necesario tener poderes de administrador en el servidor. Listamos algunos de los más interesantes:
- El más universal es Mee6 bot. Útil para insertar mensajes y roles automáticos, mostrar quién es más activo, moderación, música y mucho más. Sus características lo han convertido en el bot más popular.
- Amari bot para gestionar los niveles de usuario de un servidor.
- Yagpdb bot, que con comandos personalizables permite hacer cualquier cosa.
- Para la música, puedes usar Groovy bot, Rythm bot o Fredboat bot.
- Entre los bots que lanzan dados se encuentran Sidekick bot, Diceparser bot o Dicemaiden bot.

Cómo transmitir en Discord
Discord tiene una función, llamada Go Live Discord, que permite transmitir a personas en el mismo canal de Discord. La función Go Live solo se puede utilizar en la aplicación de escritorio y en un navegador Google Chrome. Asegúrate de que Discord reconozca el juego que deseas transmitir. Para ver si reconoce un juego, verifica el mensaje de estado mientras juegas. Si ves el mensaje ‘En ejecución’ y el nombre del juego, estás listo para comenzar. De lo contrario, Discord no reconoce el juego y no puedes transmitirlo.
Después de iniciar el juego, verifica que aparezca una pequeña ventana emergente en el panel de estado de Discord. Haz clic en el ícono de la pantalla ubicado a la derecha de este panel. A continuación, deberás seleccionar el canal de voz donde deseas transmitir el juego.
Después de hacer clic en el botón ‘Transmisión en vivo’, verás aparecer una ventana con la configuración de la transmisión. Por último, tienes la opción de invitar a tus amigos. Puedes hacerlo individualmente o compartir el enlace públicamente.
Si Discord no reconoce automáticamente el juego, ve a ‘Ajustes’ haciendo clic en el ícono en la esquina inferior izquierda de la pantalla. Después de seleccionar la sección ‘Actividades de juego’, deberás hacer clic en ‘Agregar’. Selecciona el juego, vete a tu servidor e intenta volveral directo. Esta sección presenta todos los juegos recientes a los que has jugado. Verás un menú desplegable con diferentes opciones, que te dará todos los programas activos en tu ordenador. Así, también puedes elegir otro tipo de vídeo que no sea un videojuego.
Cómo compartir pantalla en DIscord
Solo puedes compartir la pantalla en un canal de voz si estás autorizado para hacerlo. De otra forma, tienes que preguntar al administrador del servidor cómo obtener este permiso. Recuerda que cualquier persona que se una al canal de voz podrá ver tu transmisión si lo desea.
Así es cómo puedes compartir tu pantalla en Discord usando un canal de voz:
- Inicia el juego que deseas compartir a través de Discord.
- Haz clic en un servidor de Discord, luego haz clic en un canal de voz en la lista de canales de voz a la izquierda.
- Busca el banner debajo de la lista de canales de voz que muestra el nombre del juego al que estás jugando, luego haz clic en el ícono para compartir pantalla que parece un monitor de ordenador con un ícono de grabación en el medio.
- Al mover el cursor sobre el ícono de la pantalla compartida aparecerá el texto: ‘Stream (nombre del juego)’. Comprueba la configuración y haz clic en ‘Go live’.
- Para detener la transmisión haz clic en ‘Detener streaming’. El ícono parece un monitor con una X en su interior.
Si quieres compartir algo que no sea un juego:
- Inicia la aplicación que deseas compartir.
- Inicia Discord, abre el servidor que deseas usar y súmate a un canal de voz.
- Haz clic en el ícono para compartir pantalla.
- Haz clic en ‘Aplicaciones’ si deseas compartir una aplicación, selecciona la aplicación que deseas compartir y haz clic en ‘Go live’.
Alternativamente, puedes hacer clic en ‘Pantallas’ si deseas compartir una pantalla completa. Selecciona la pantalla correcta, verifica la configuración y dale a ‘Iniciar’.
¿Qué es Discord Nitro?
Para personalizar tu perfil y acceder a beneficios exclusivos, Discord ofrece esta opción de suscripción, mensual o anual. Ofrece a los miembros ventajas principalmente de carácter estético, de mejora de los servicios y con un enfoque en la gestión del chat.
Discord Nitro brinda a todos los suscriptores un reconocimiento inmediato por parte de otros suscriptores. Proporciona etiquetas y emojis personalizados. En particular, son los gamers y los streamers los que disfrutan de las ventajas más importantes. Como la posibilidad de mejorar la calidad del uso compartido de la pantalla, potenciar sus servidores y permitir que su perfil cargue archivos de hasta 100 MB.
Imágenes | Flickr/Chris Messina, Flickr/Strawberry, Unsplash/Alexander Shatov, Flickr/Simon Liu, Flickr/Underway In Ireland, Flickr/Toshiyuki IMAI, Flickr/Marco Verch Professional Photographer

