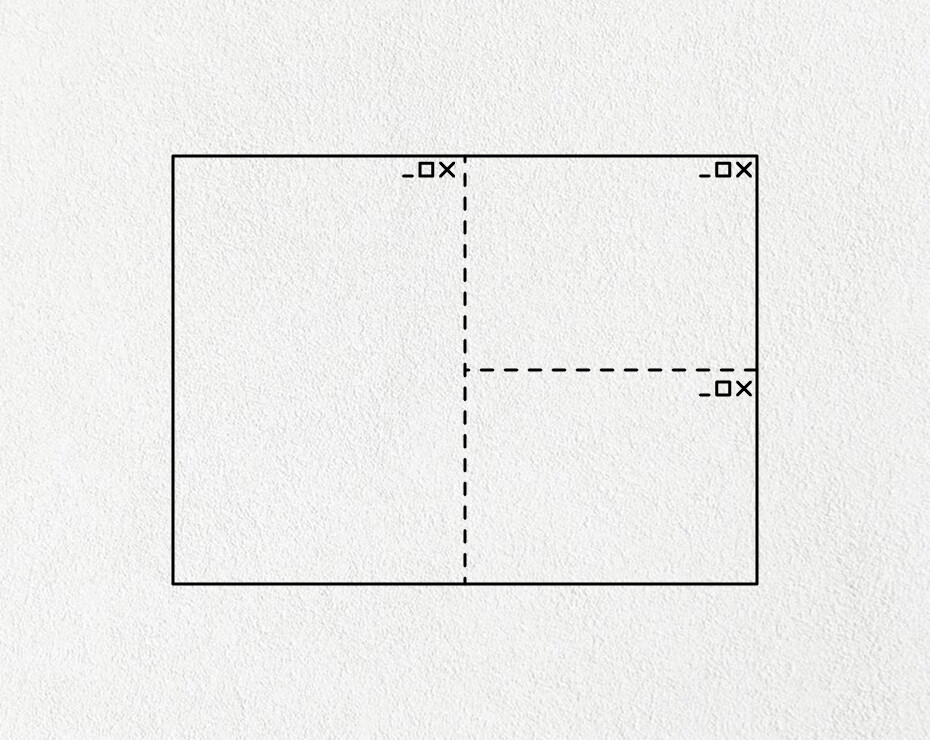
Controlar el espacio usado en la pantalla y diseñar un buen espacio de trabajo es clave a la hora de alcanzar cierta productividad.
En cambio, cambiar de pantalla cada poco tiempo, distraerse con notificaciones y no aprovechar el espacio de forma que las tareas se cumplimentan a mayor velocidad supone una pérdida de rendimiento. Así se puede maximizar la productividad a través de la pantalla.
Antes de pasar a comentar algunos consejos sobre productividad empleando el espacio de trabajo, conviene entender cómo este condiciona la productividad o favorece las distracciones. En líneas generales, todos aquellos elementos no útiles para desarrollar una actividad suponen una fuente de distracción a evitar. Redes sociales e incluso pantallas de noticias con anuncios.
Disponer de un espacio limpio sobre el que trabajar es clave para evitar desconcentrarse. Cada vez que nos distraemos nos cuesta unos 20 minutos volver al punto de origen. Esto descarta cualquier elemento animado, pero también todo tipo de aplicaciones que puedan hacer que se abandone aquello en lo que uno quiere centrarse, como el email o chats distractivos.
F11, el modo sin distracciones
Uno de los modos más interesantes a la hora de no ver nada más que aquello en lo que uno quiere poner el foco es el modo sin distracciones. Este se activa en toda aplicación de Windows pulsando F11, y hace que el programa en cuestión ocupe la totalidad de la pantalla. Incluso desaparecen elementos como la ventana. Así es como se observa el espacio donde se redacta este artículo.
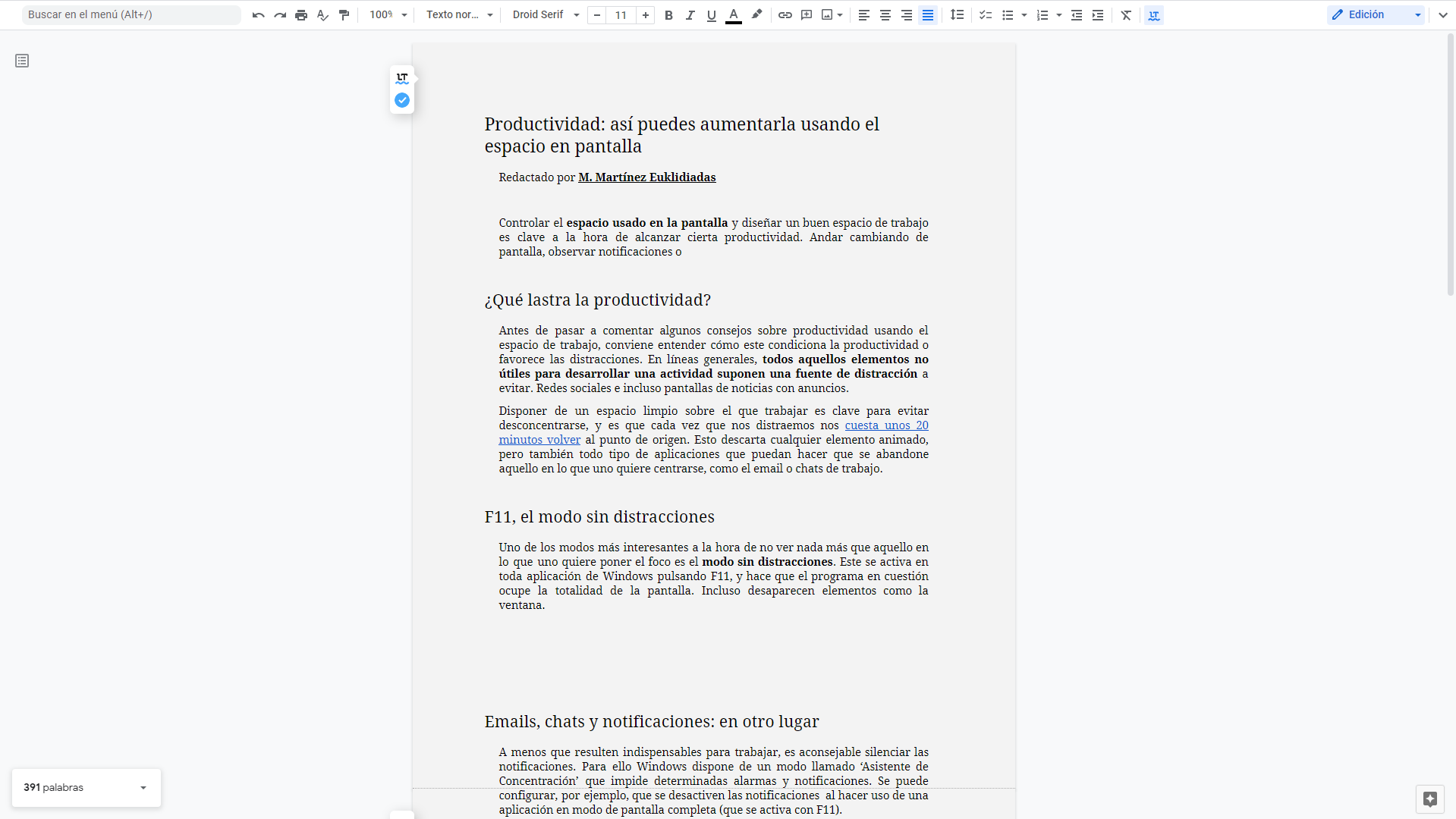
El modo sin distracciones evita tener en la visual nada que no sea el espacio de trabajo, ya sea este un editor de texto, un email, una página web o cualquier otra aplicación. Algunos programas, como es el caso de Documentos de Google (arriba) y Microsoft Word (abajo), incorporan, además, formas de visualización en las que desaparecen elementos innecesarios.
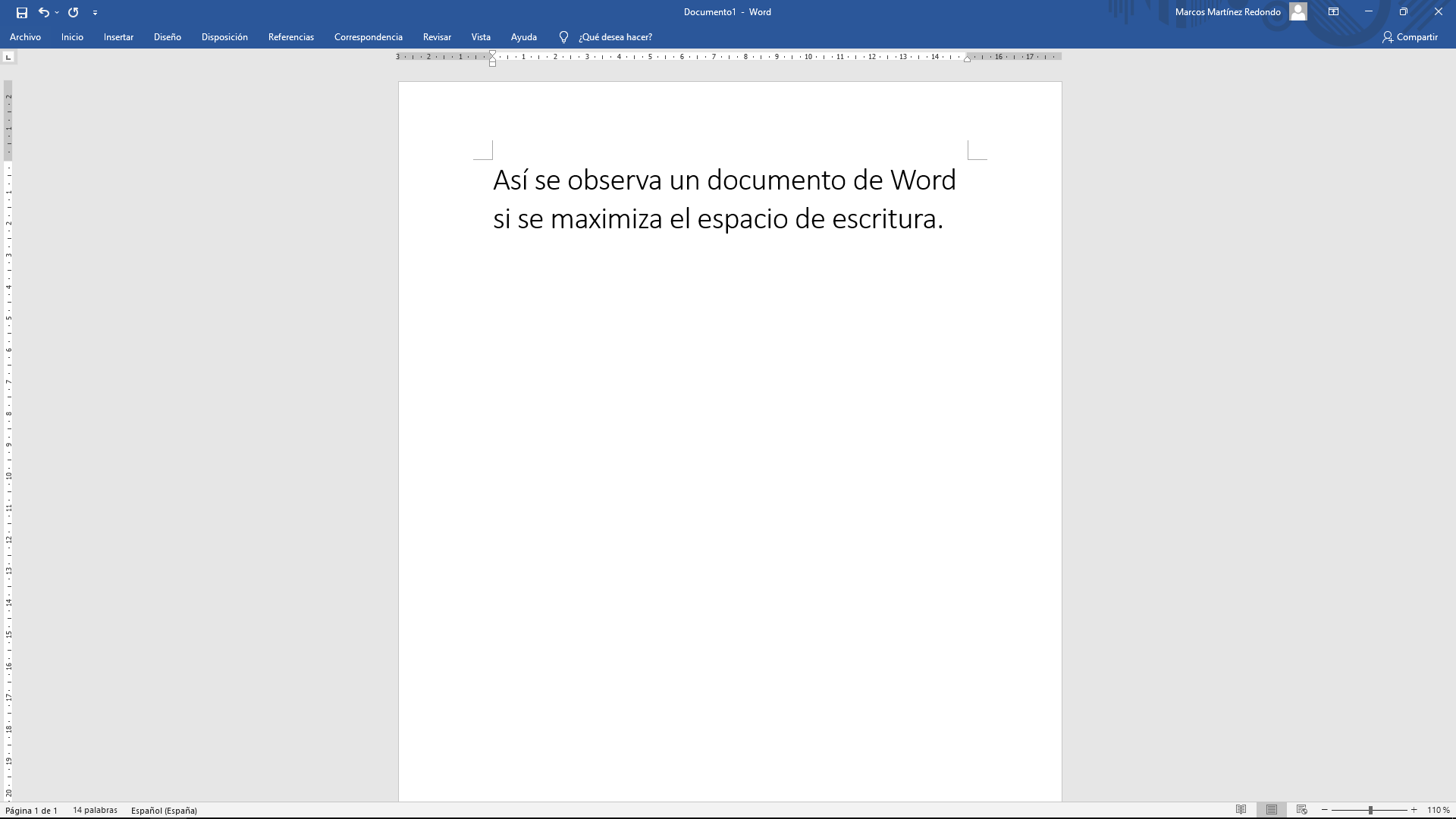
Usar vistas de pantalla partida para dividir el espacio
Tanto en ordenadores en los que la pantalla sea pequeña como en aquellos que cuenten con panorámicas o dobles pantallas, hacer uso de pantallas divididas y ventanas ancladas es una manera interesante de mejorar el espacio de trabajo.
Existe un atajo al pulsar la tecla de Windows y las flechas de dirección una vez se está en una ventana, aunque también pueden arrastrarse las ventanas con el ratón hasta ubicarlas en su posición. Cada ventana puede ubicarse ocupando media pantalla (derecha o izquierda) o un cuarto de la misma. En la imagen inferior se muestran cuatro aplicaciones compartiendo una misma pantalla.
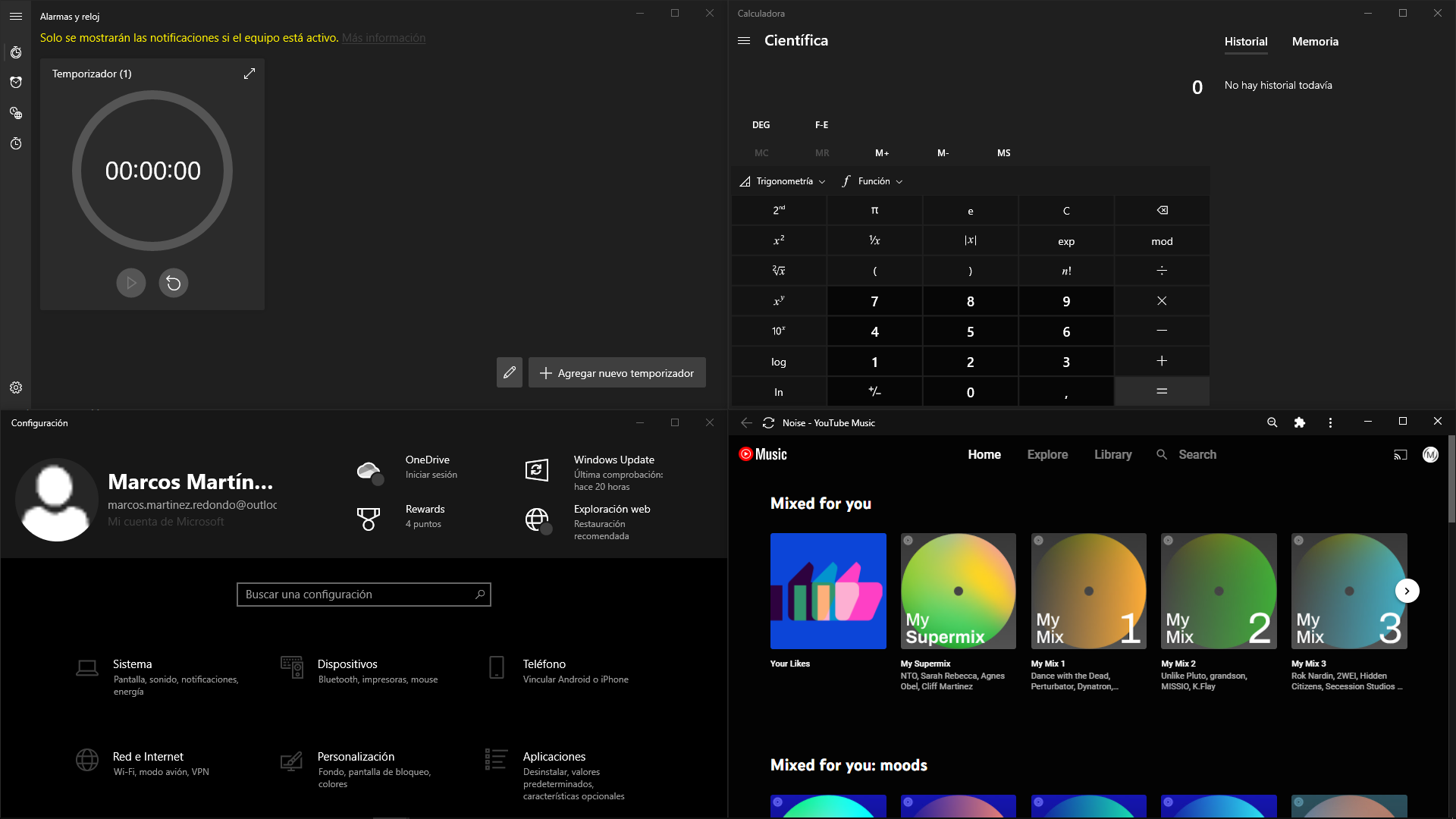
Este tipo de visualización es perfecto para aquellas personas que necesitan leer varios documentos en paralelo. Por ejemplo, redactar un email en la mitad derecha mientras se lee un PDF en la de la izquierda.
Modular el espacio a las necesidades
Es posible extender el sistema de división de pantallas a tantas pantallas como estén conectadas al ordenador. En la imagen inferior se observa, de izquierda a derecha:
- Un espacio de escritura ‘limpio’ sobre el que redactar de Documentos de Google.
- Un documento en PDF desde la web que usar de base para tomar apuntes en el procesador de textos.
- Una vertical para notas rápidas que no olvidar y que no tener en la cabeza.
- Una cuarta vertical con un reproductor de música y carpetas.
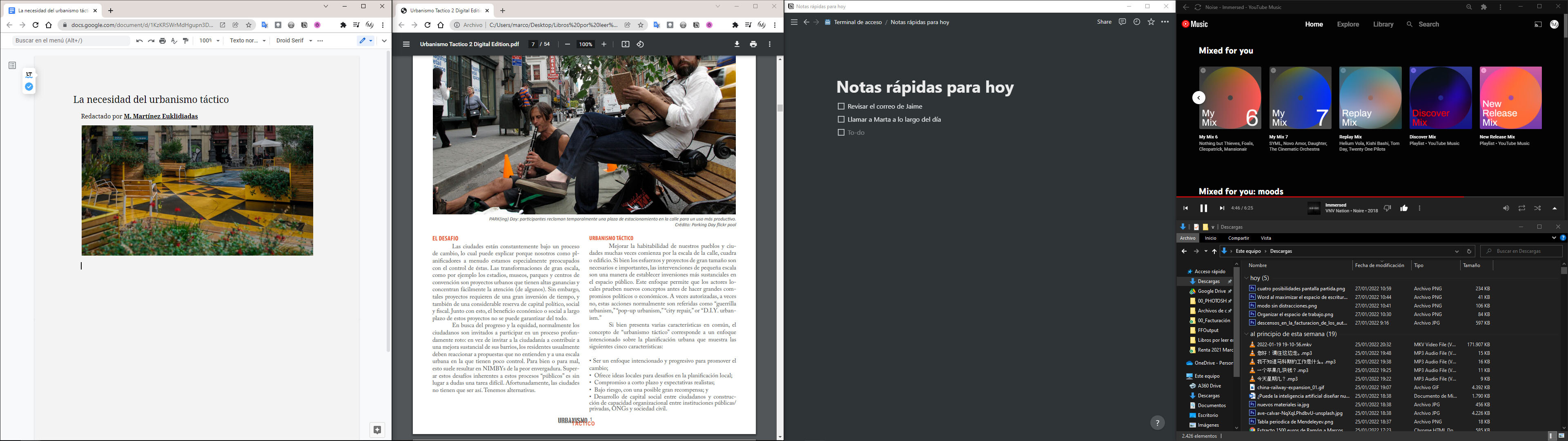
Este tipo de distribuciones, y otras como disponer de varias pestañas abiertas en paralelo para no tener que ir cambiando de una a otra, son imprescindibles para evitar pérdidas de tiempo. Aunque también pueden convertirse en un foco de distracciones. Por ejemplo, si el reproductor tiene activado el vídeo o cambia la carátula del álbum cada poco tiempo. Es aconsejable limitar los elementos animados en la medida de lo posible.
Otro punto interesante de la división de pantallas es que no es necesario que ocupen una estricta mitad o cuarto de la pantalla. Es posible modular el espacio según las necesidades de cada usuario. Por ejemplo, los documentos en Excel suelen requerir espacio horizontal, y es posible dárselo pulsando en la franja vertical de división de pantalla y arrastrando el ratón hacia los lados. En el ejemplo se observa un documento de Excel ocupando aproximadamente dos tercios de la pantalla, y el tercio restante dividido en vertical.
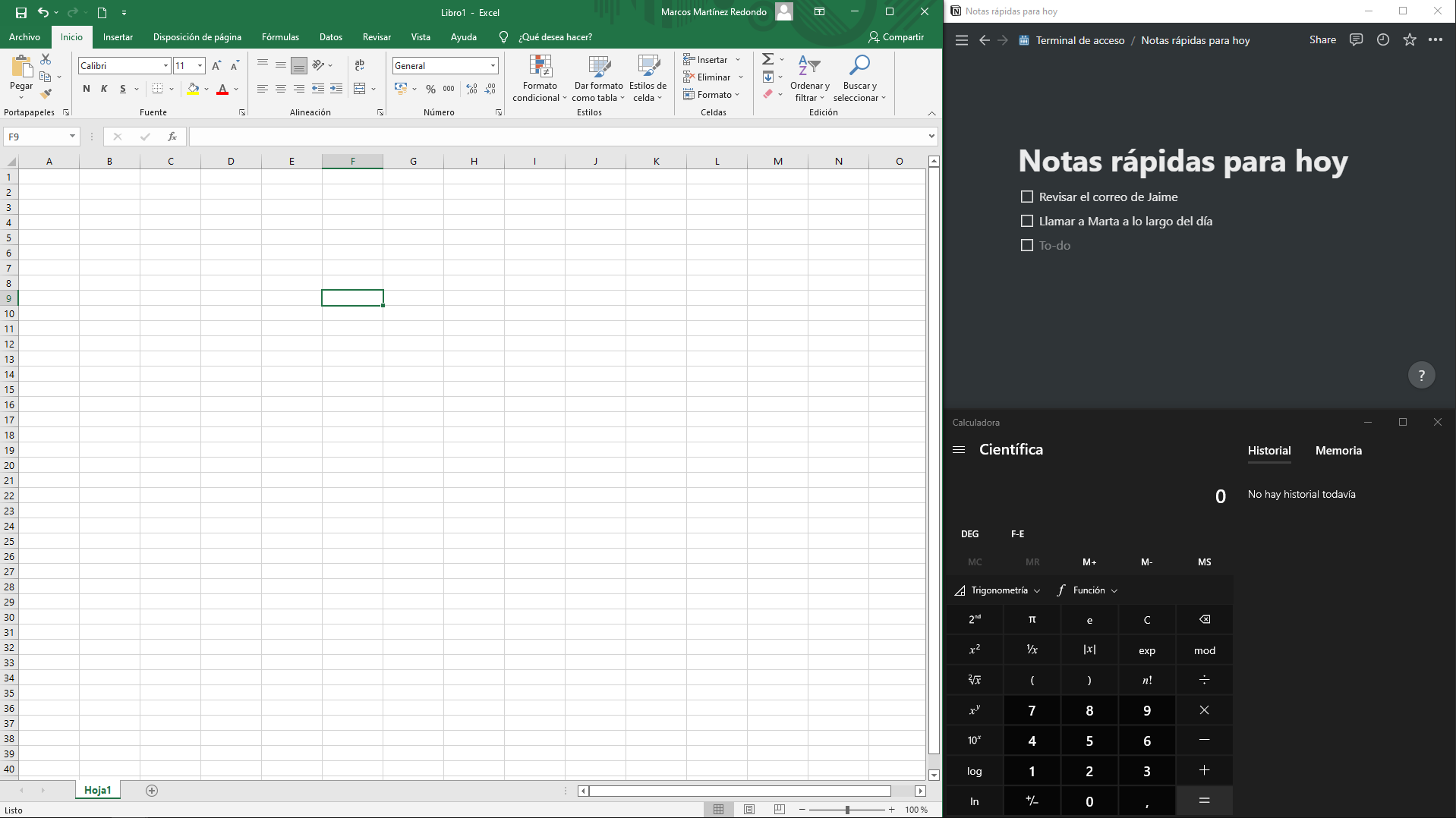
Emails, chats y notificaciones: en otro lugar
A menos que resulten indispensables para trabajar, es aconsejable silenciar las notificaciones. Para ello Windows dispone de un modo llamado ‘Asistente de Concentración’ que impide determinadas alarmas y notificaciones. Se puede configurar, por ejemplo, que se desactiven las notificaciones al hacer uso de una aplicación en modo de pantalla completa (que se activa con F11).
Una forma interesante de no distraerse con notificaciones es relegar el correo, los chats y diferentes avisos a un segundo espacio de trabajo o escritorios virtuales. En Windows los escritorios virtuales se activan pulsando ‘Win+Tab’. Esta opción permite tener un escritorio para cada actividad. Por ejemplo, uno para concentrarse, otro para el email y chats (incluidos los de trabajo), otro para estudiar y un cuarto para distracciones como redes sociales.
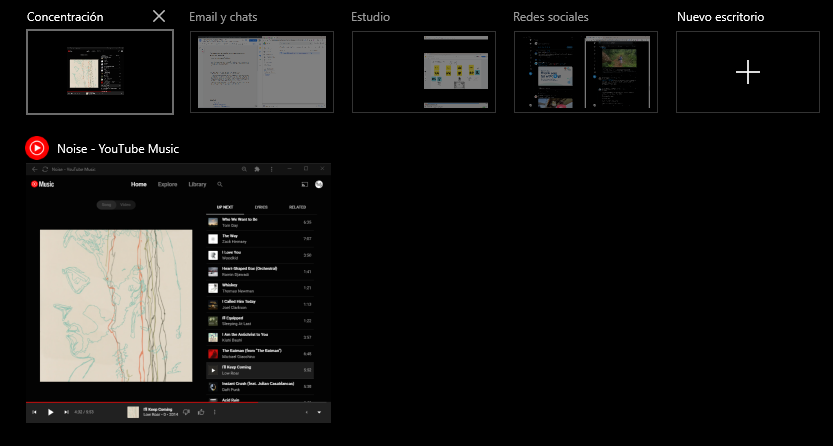
Agitar una ventana para minimizar el resto de ellas
Una de las características menos conocidas de Windows es agitar para minimizar. Para activarla, solo hace falta hacer clic sostenido en una ventana y moverla rápidamente por la pantalla. El resto de ventanas se minimizarán y quedarán ocultas. Es una manera rápida de eliminar elementos que puedan distraer.
Conformar un espacio de trabajo orientado a la productividad no es una tarea sencilla. Exige probar diferentes combinaciones y monitorizar dicha productividad. Sin embargo, la inversión merece la pena a largo plazo.
En Nobbot | 18 herramientas que te ayudarán a ser más productivo si trabajas por Internet desde casa
Imágenes | NordWood Themes

