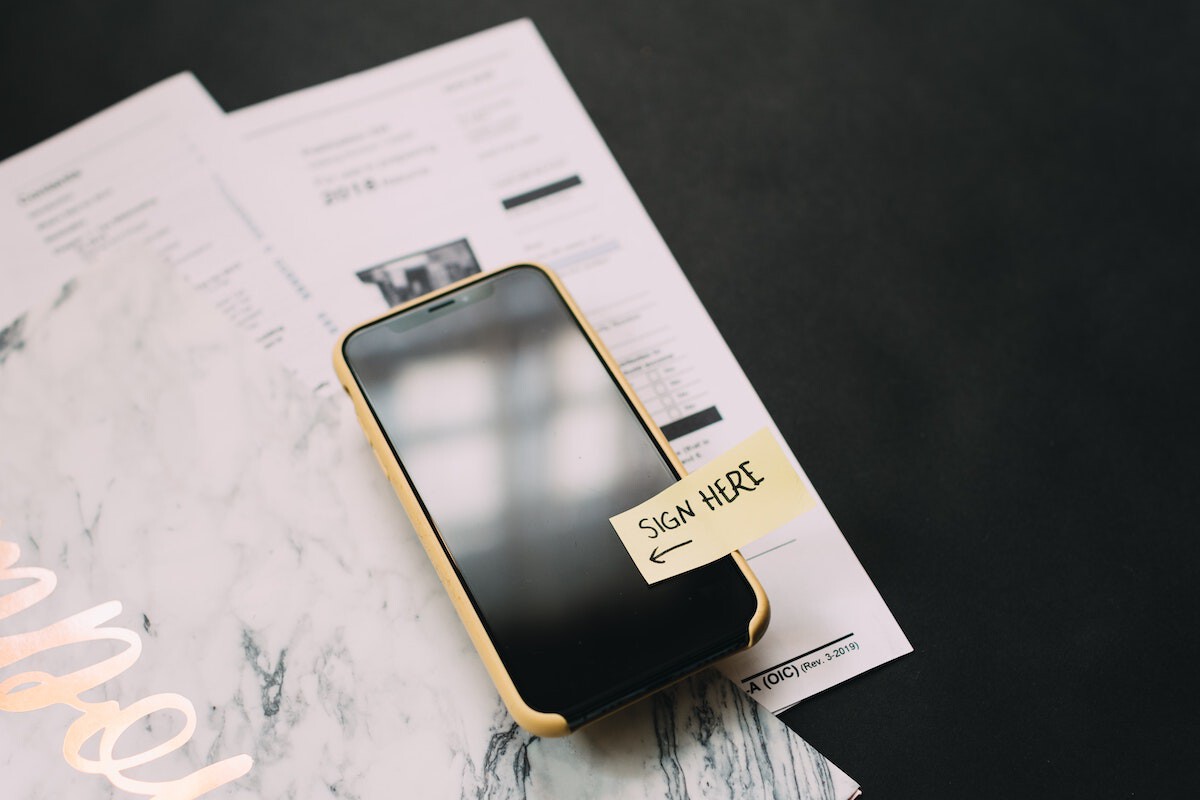
Ya sea porque ahorra tiempo o por proteger al medioambiente, al no tener que imprimir documentos en papel y evitar desplazamientos, resulta útil conocer cómo firmar un PDF electrónicamente. A continuación te explicamos, paso a paso, cuáles son las maneras más sencillas.
Índice
- Cómo firmar un PDF con Adobe Reader
- Cómo firmar un PDF con PDF24 online
- Cómo firmar un PDF con SmallPDF
La firma es única, personal y nos identifica, por lo que serán innumerables las ocasiones en las que tendremos que estampar nuestra rúbrica en documentos de distintos tipos. Si además somos autónomos o tenemos una empresa, muy probablemente terminemos desarrollando músculo a base de practicarla. Una forma de evitarlo es firmar PDF online.
Cómo firmar un PDF paso a paso
Desarrollado inicialmente por Adobe Systems y lanzado como formato abierto en 2008, el PDF se ha convertido en uno de los estándares de archivo digital más populares. Resulta especialmente interesante a la hora de firmar documentos porque, aunque exista la posibilidad de editarlo, hablamos de un contenedor multiplataforma capaz de mantener el formato y proteger su contenido.
Además, internet permite agilizar muchos trámites, por ejemplo gracias al certificado digital, que podemos instalar incluso en nuestro smartphone. Según el Portal de la Administración Electrónica (PAe) se puede firmar un documento online en distintos niveles de seguridad, usando la firma electrónica avanzada, la firma electrónica cualificada o la más común en este tipo de procedimientos, la firma electrónica simple.
Cómo firmar un PDF con Adobe Reader
Como es lógico, Adobe presenta la suite de creación y edición de PDF más completa, en dos formatos distintos: una versión gratuita (Acrobat Reader) y otra pensada para el usuario profesional (Acrobat Pro). Ambos permitirán firmar PDF fácilmente. Si tenemos Reader instalado en el ordenador, lo primero será descargar el documento al disco duro. Toda vez localizado, estos sencillos pasos añadirán nuestra rúbrica digital:
- Abrimos el PDF que queramos signar.
- Pulsamos sobre el icono ‘Firmar’ en la barra de herramientas o buscamos la ruta ‘Herramientas > Rellenar y firmar’.
- Reader detecta automáticamente campos de formulario, que se mostrarán como cuadros azules al pasar el cursor por encima.
- Se pueden elegir el color de relleno y el de la firma, por defecto en negro.
- Al pulsar ‘Firmar’ elegiremos entre unas simples iniciales o las firmas, que aparecerán como desplegable si las hemos usado con anterioridad.
- Si es la primera vez elegiremos entre escribir, con una pequeña selección de estilos, dibujar o cargar una imagen. Esta nueva firma se podrá guardar para usar en el futuro.
- Pulsando sobre ‘Aplicar’ ya tendremos la firma colocada y podremos guardar el PDF.
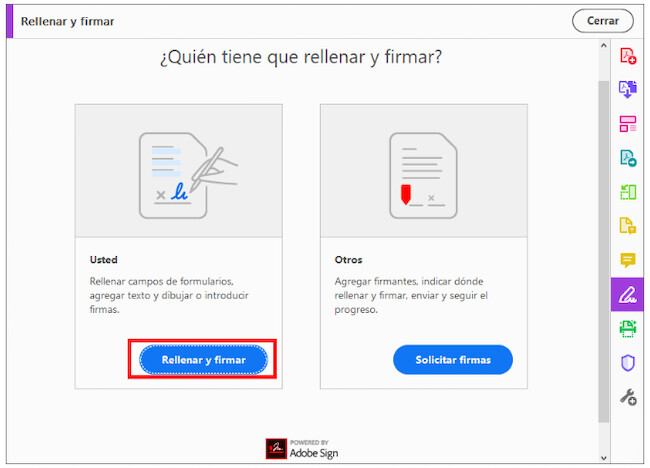
Si no usamos Reader en nuestro día a día, Adobe también facilita la firma de PDF online, desde su aplicación web. El proceso es tan sencillo como pulsar en ‘Seleccionar un archivo’ o arrastrar y soltarlo en el área designada. Tras iniciar sesión, en la barra de ‘Herramientas’ habrá opciones como las descritas anteriormente. Una vez terminado, pulsando en ‘Siguiente’ firmaremos y exportaremos el PDF.
Cómo firmar un PDF con PDF24 online
Además de la original de Adobe, en internet encontraremos multitud de versátiles suites, como iLovePDF o FormatPDF, con las que realizar todo tipo de operaciones sobre nuestros PDF. Una de las más usadas es otra que también propone una aplicación de escritorio, PDF24 online. La firma de documentos se realiza de una manera muy sencilla con estos pasos que explicamos a continuación:
- Pulsamos en ‘Elija el archivo’ o arrastramos el PDF desde la carpeta donde esté almacenado.
- Toda vez cargado, pulsaremos el icono de un lápiz llamado consecuentemente ‘Añadir una firma’.
- Nos aparecerá una ventana donde podremos dibujar nuestra firma, cargarla si ya la tenemos o incluso reconocerla con la cámara.
- Colocaremos la firma donde sea necesario y guardaremos el archivo pulsando sobre el icono del disquete.
- Una de las particularidades interesantes de PDF24 online es que, tras exportarlo al ordenador, promete no conservar nuestro documento en sus servidores.
Cómo firmar un PDF con SmallPDF
En SmallPDF presumen de que más de 6000 empresas confían en su servicio eSign, que cuenta con certificación ISO/IEC 27001 y cumple las normas GDPR y eIDAS. Intentan posicionarse en el sector facilitando la compartición segura de documentos con nuestros clientes, usando un cifrado TLS avanzado. No es necesario crear una cuenta, aunque esta incluye almacenamiento gratuito.
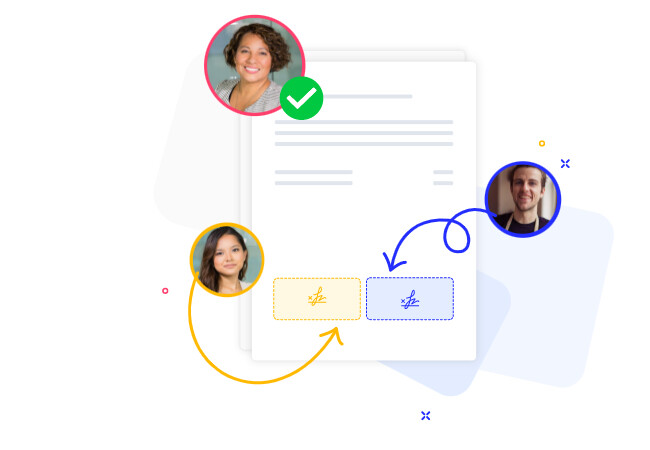
Por lo demás, la rúbrica es tan intuitiva como en los casos anteriores:
- En el recuadro coloreado pulsamos ‘Elegir archivo’ o soltamos el PDF.
- En la parte derecha encontramos ‘Tu firma’ y ‘Tus iniciales’, según la necesidad de cada momento.
- Como en las otras alternativas, podremos dibujar una firma, cargar un archivo o escribir eligiendo estilo y tipografía.
- Arrastramos la firma al recuadro concreto y pulsaremos en ‘Terminar y firmar’.
- Además, también podemos ‘Invitar firmantes’ para convertir el documento en colaborativo.
En Nobbot | Cómo instalar el certificado digital en el móvil paso a paso
Imágenes | Portada: fotografía de Kelly Sikkema en Unsplash. Interiores: pantallazos de Adobe y SmallPDF.

