Desde hace algún tiempo se acabó el almacenamiento ilimitado gratuito en Google Fotos, lo que ha supuesto un problema para guardar las muchas fotos que solemos hacer con el móvil.
Y es que, hay que reconocerlo, los smartphones han provocado que hagamos más fotos que nunca y no solemos preocuparnos mucho por ellas, de forma que se van acumulando en el teléfono o en la correspondiente cuenta de iCloud, en el caso de los iPhone, o Google Fotos, en el caso de los Android.
Pues bien, en esta ocasión os vamos a mostrar cómo liberar espacio de Google Fotos cuando veamos que nos estamos quedando sin sitio para nuestras imágenes. Pero antes, es importante tener en cuenta que los 15 gigas de almacenamiento gratuito que nos proporciona Google se reparten entre los distintos servicios disponibles.
En concreto entre Gmail, Drive, YouTube y Google Fotos que son los más proclives a acumular archivos que agotan el espacio.
¿Cómo puedo liberar espacio en mi cuenta de Google?
Por tanto, no se trata solo de liberar espacio de almacenamiento en la nube de Fotos sino de hacerlo de nuestra cuenta en general. Puedes comprobar cuánto espacio ocupan en tu cuenta cada uno de los distintos servicios desde aquí (siempre que estés logueado en la correspondiente cuenta de Google).
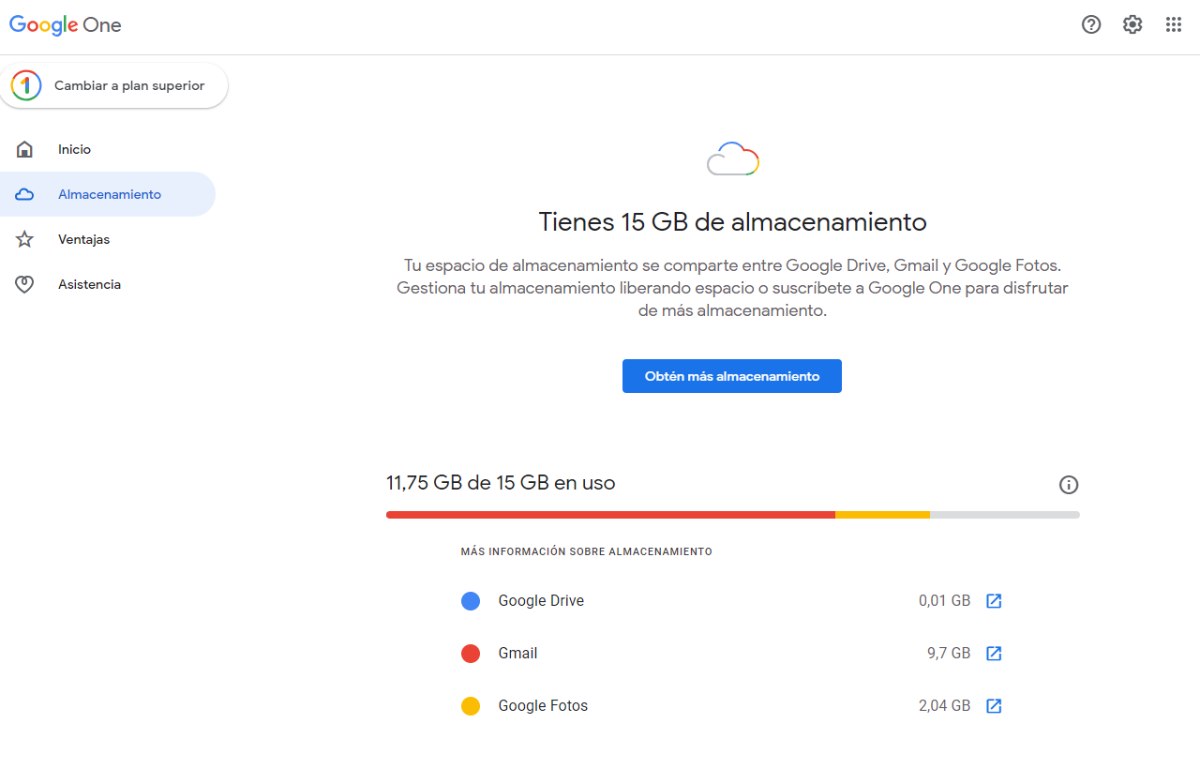
Si tienes un problema de acumulación de correo en Gmail, archivos muy pesados subidos a Drive o vídeos de YouTube que estén ocupando espacio sin utilidad aparente, en este artículo tenéis consejos para solucionarlo.
Pero si el problema es que Google Fotos se ha desbordado (o empieza a hacerlo), será el momento de liberar espacio de alguna de las maneras que te vamos a contar.
¿Qué pasa si le doy a liberar espacio en Google Fotos?
La primera opción a nuestra disposición la tenemos en la aplicación móvil, pulsando sobre nuestra foto de perfil y buscando la opción Liberar espacio. El terminal nos dirá cuánto espacio de almacenamiento podemos liberar y nos ofrecerá la opción de proceder.
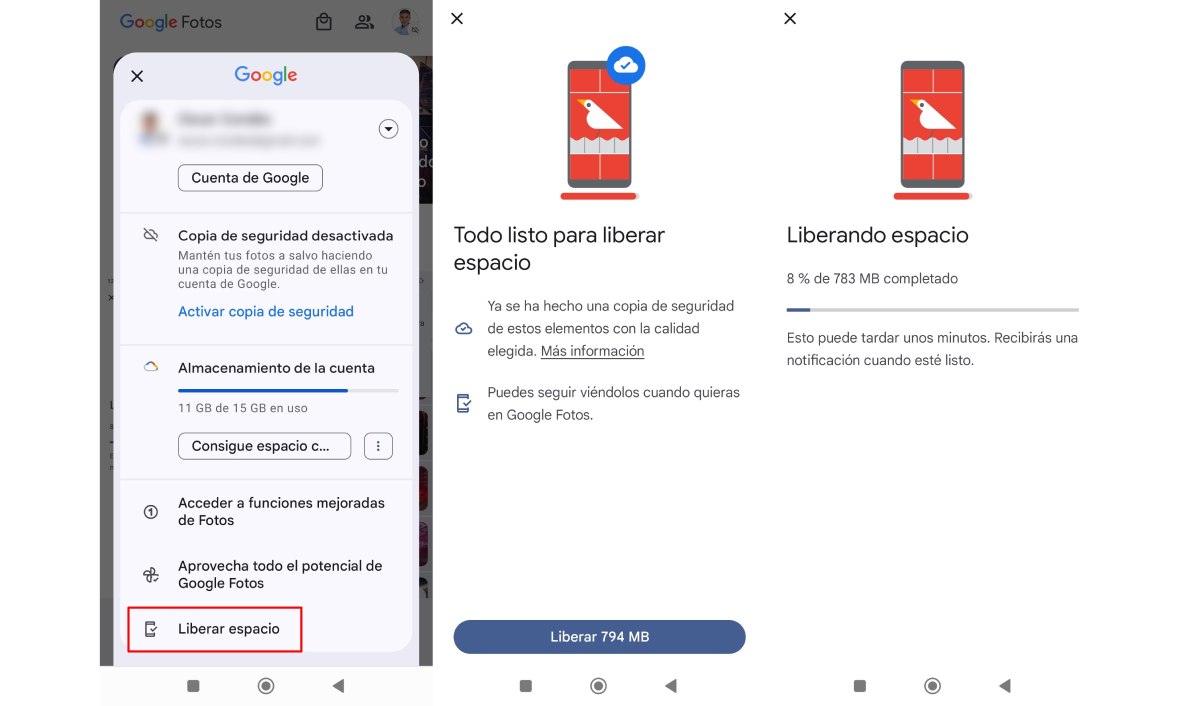
Eso sí, en realidad Google Fotos no borrará nuestras imágenes o videos, sino que se limitará a quitar archivos basura, fotos borrosas o eliminar copias que se hicieron en segundo plano.
Si queremos verlo en detalle podemos ir a la herramienta de administración de almacenamiento, solo disponible en versión de escritorio, donde tendremos listados lo que ocupan los archivos muy grandes, las capturas de pantalla o las fotos borrosas.
Incluso nos ofrece una estimación del tiempo que nos queda de almacenamiento en base a la frecuencia con la que hacemos copias de seguridad del contenido. También la opción de convertir fotos y vídeos a calidad de ahorro de almacenamiento para que ocupen menos (ojo, una acción no reversible).
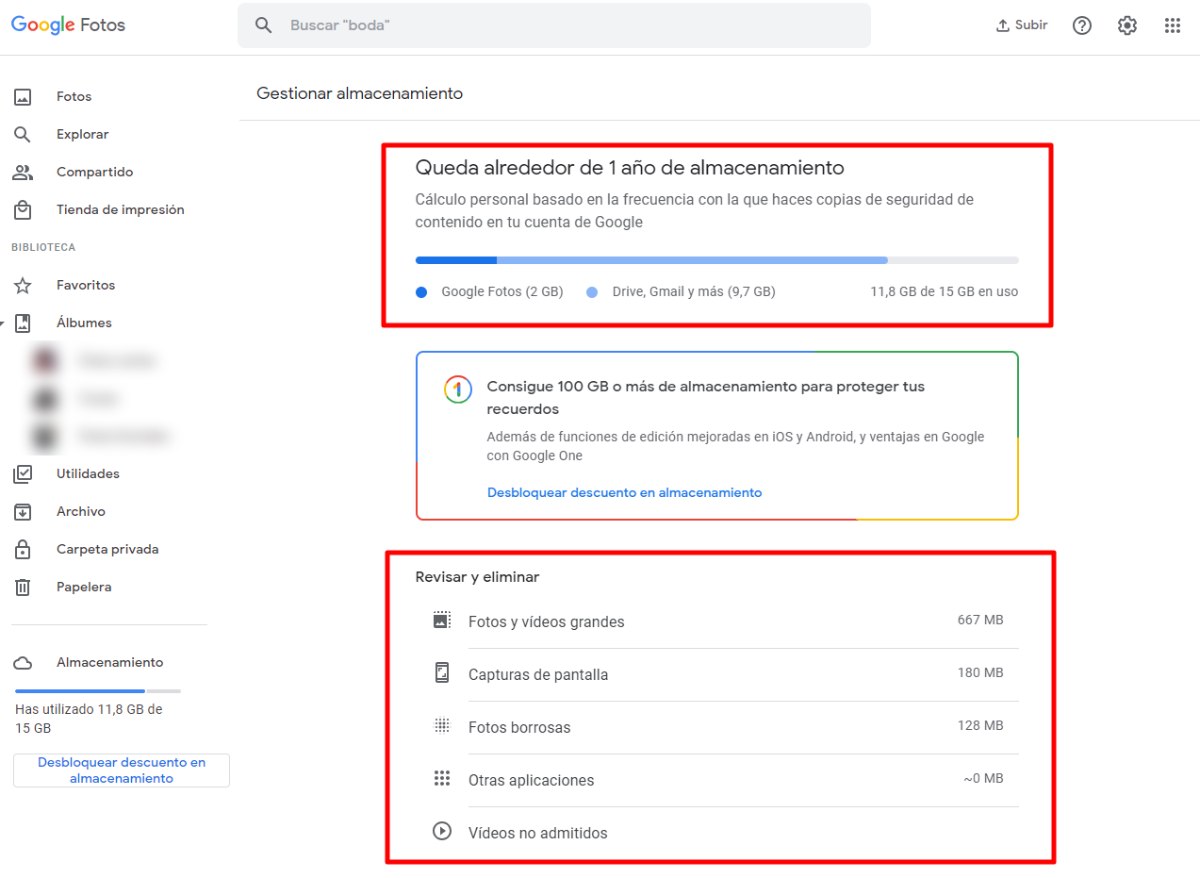
Dentro de esta herramienta podemos acceder directamente a estos archivos “particulares” por sus características y es muy útil porque están agrupados (por ejemplo los vídeos que ocupen mucho) y así podemos eliminarlos de manera manual.
Esta es la siguiente opción disponible para liberar espacio que tenemos: que nosotros mismos seleccionemos los archivos que queremos borrar.
Desde la herramienta de administración de almacenamiento tenemos la opción de Seleccionar todo para eliminar todos los archivos que estén en cada apartado. Aun así, si no estamos seguros de ello tendremos que ir seleccionándolos uno a uno.
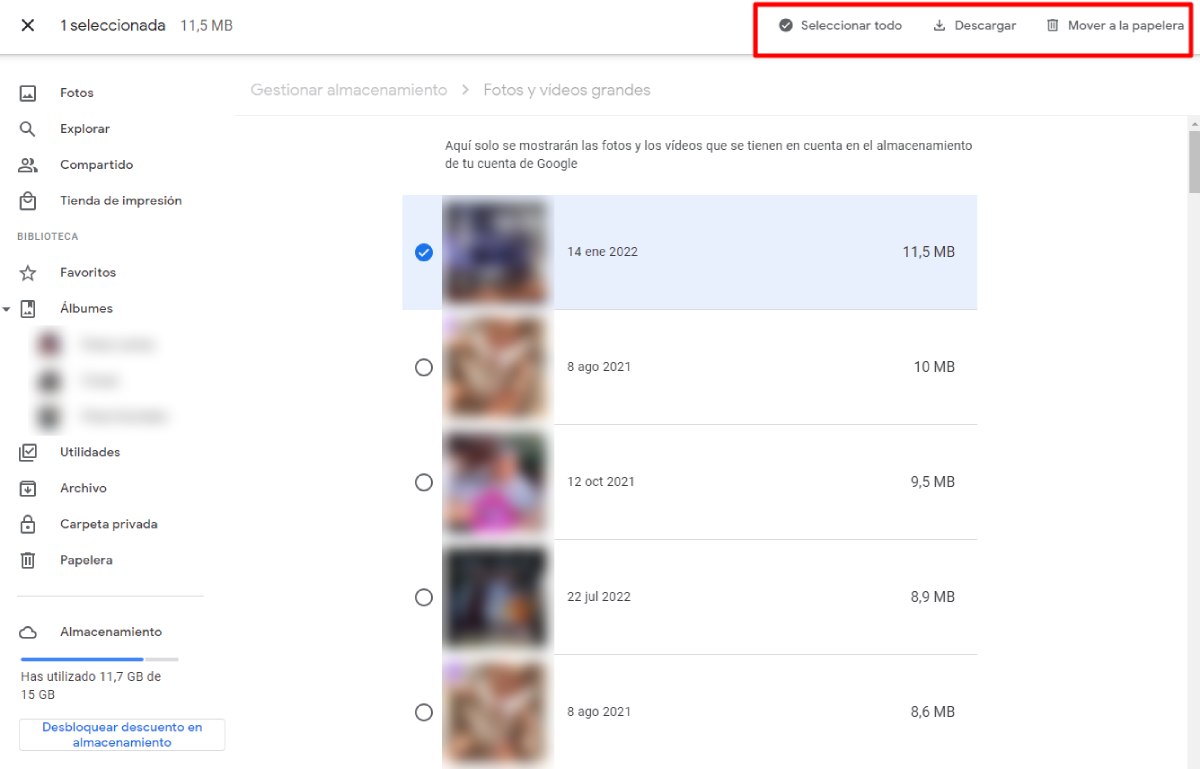
Es decir, lo mismo que podemos hacer desde el móvil o desde la versión de escritorio de Google Fotos cuando estamos viendo las fotos que tenemos y donde, desgraciadamente, no hay otra manera de seleccionar fotos que hacerlo de una en una.
Como mucho podemos seleccionar todas las imágenes de una fecha concreta o bien, como alternativa, seleccionar álbumes completos para eliminarlos.
En cualquier caso, lo siguiente que tenemos que saber es que al eliminar fotos lo que haremos es enviarlas a la papelera, con lo cual seguirán ocupando espacio. Esa y no otra es la razón por la que mucha gente borra fotos pero no ve que se libere el espacio disponible.
Para lograrlo, la manera adecuada es vaciar la papelera, algo que se hace automáticamente cada 60 días, pero que tendremos que realizar de forma manual si queremos ver al instante como se ha desalojado el espacio que ocuparan los archivos borrados.
Cómo descargar fotos de Google Fotos
Pero antes de vaciar la papelera y borrar definitivamente nuestras fotos o vídeos es más que conveniente hacer un backup de la fotos, para lo cual usaremos Google Takeout, de nuevo desde la herramienta de escritorio.
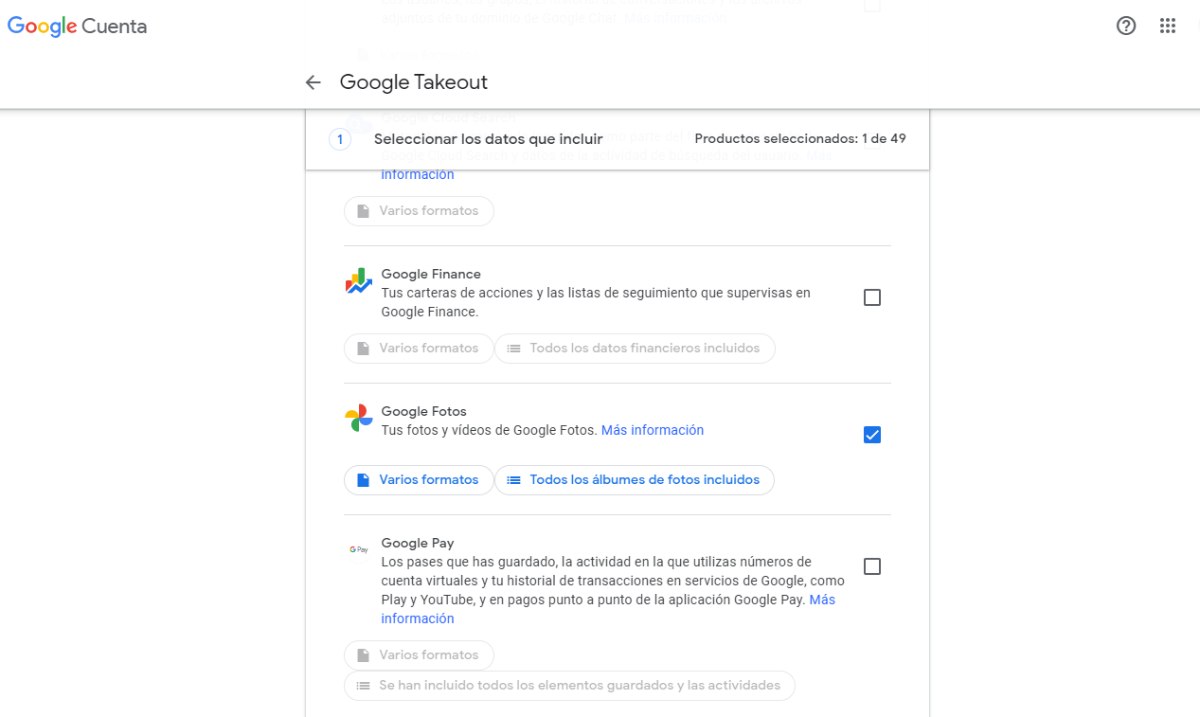
Esta utilidad está diseñada para poder descargar a nuestro ordenador una copia del contenido de toda nuestra cuenta de Google (para tener una copia de seguridad) así que, al acceder, veremos un montón de productos disponibles.
Si por defecto al acceder estuvieran todos los productos seleccionados, arriba del todo a la derecha podemos clicar en Desmarcar todo. A continuación buscamos Google Fotos, lo seleccionamos en el cuadrito de la derecha (debe estar en color azul) y bajamos hasta el final para pinchar en Siguiente paso.
@tecnologicas Libera espacio en Google photos #googlephotos #googlefotos #descargarfotos #espaciogmail #celularenelespacio #aprendeentiktok #tutorial ♬ Dancin Remix – Short Version – ShinnCV
Nos aparecerá una ventana con opciones en la que podemos configurar el destino de la exportación (elegimos Enviar enlace de descarga por correo electrónico), la frecuencia (seleccionamos Exportar una vez) y el tipo y tamaño de archivo (aquí a elección de cada uno).
Finalmente, daremos a Crear exportación y el asistente se pondrá a trabajar, ofreciéndonos una estimación del tiempo que tardará antes de que nos haga llegar un correo desde donde descargarnos las imágenes y vídeos de Google Fotos.
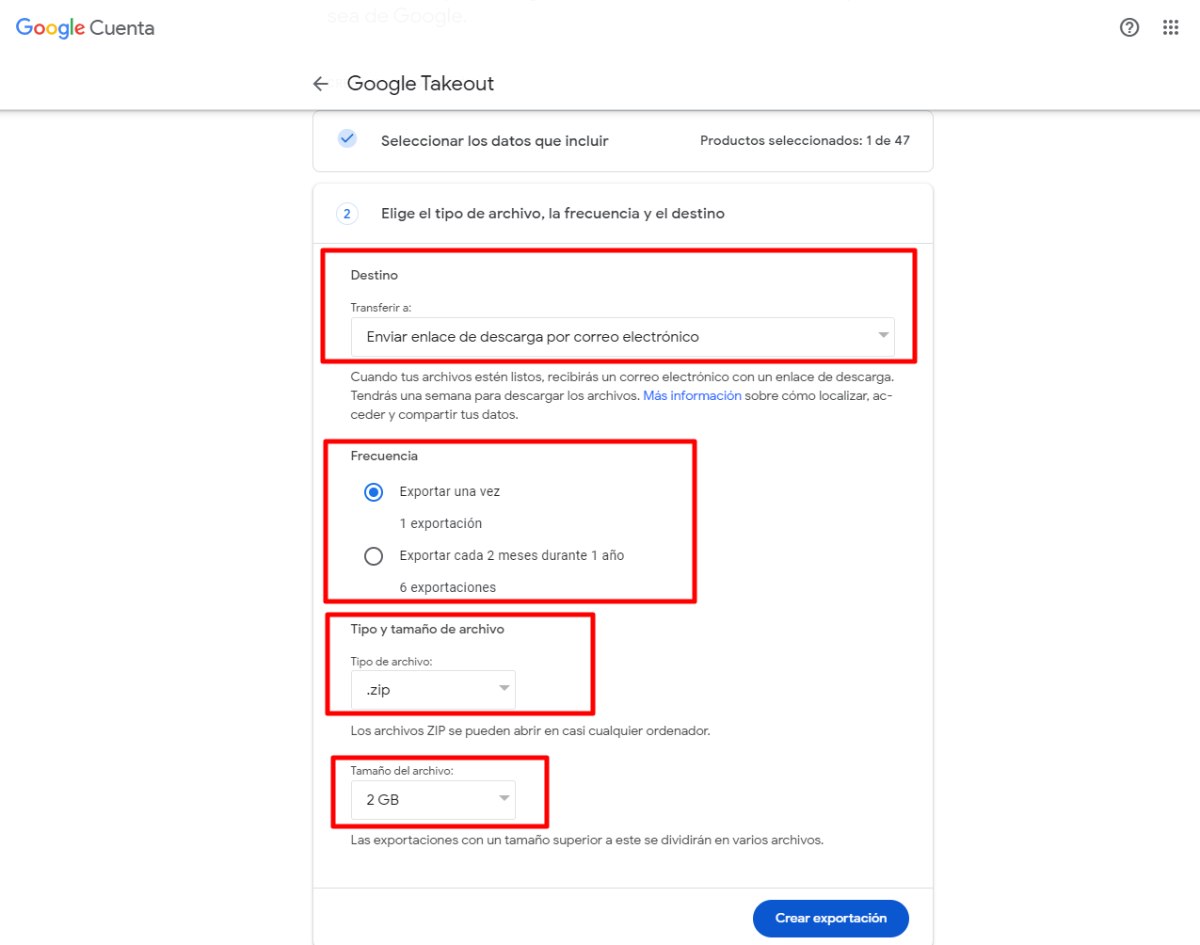
Cuando los tengamos, será momento de liberar espacio en Google Fotos eliminado los archivos con alguna de las opciones que hemos contado en el epígrafe anterior. Y listo.


