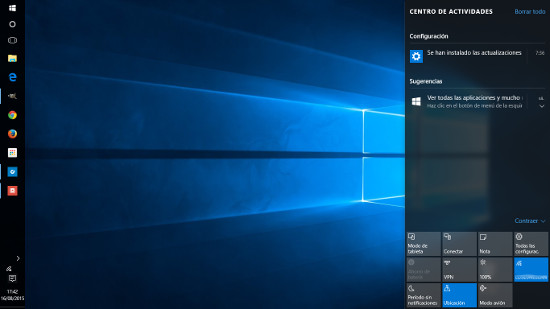
Windows 10 ya está instalado en más de 50 millones de dispositivos de todo el mundo. Sin duda, la posibilidad de migrar de forma gratuita desde Windows 7 y Windows 8 ha ayudado a conseguir una velocidad de adopción tan rápida. Pero también han contribuido las buenas críticas cosechadas por el nuevo sistema operativo de Microsoft. Por eso, hoy vamos a ver 11 trucos para controlar Windows 10 en un solo día.
De hecho, lo primero que hay que apuntar es que los cambios son significativos, tanto si damos el salto desde Windows 7 como si lo hacemos desde 8. Esto no supone que no vayamos a saber movernos o utilizar nuestro ordenador, sino que no encontraremos las cosas tal y como estaban antes. A su vez, también implica que será preciso aprender a aprovechar las nuevas funcionalidades que incorpora el nuevo sistema operativo de Microsoft. Vamos a ver algunas de ellas.
1. Menú de inicio de Windows 10, a tu gusto
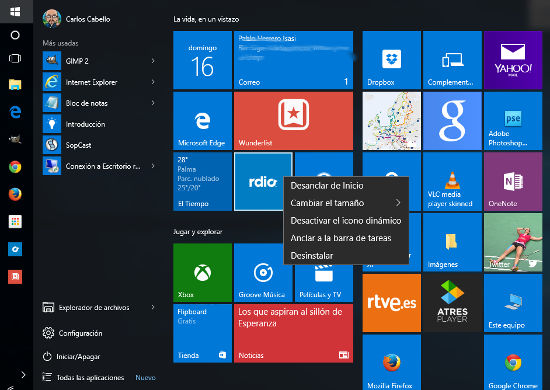
Quizás sea una de las novedades más importantes. Un nuevo menú más funcional, que para muchos será un híbrido con lo mejor del menú de Windows 7 y los «tiles» de Windows 8. Es totalmente personalizable, tanto a la hora de fijar nuevas aplicaciones como una carpeta de archivos, por ejemplo. Anclar y desanclar aplicaciones, fijar su tamaño es tan simple como utilizar el botón derecho sobre ellas. También fijar el tamaño que deseamos que ocupe nuestro menú, tanto a lo ancho como a lo largo.
2. Hola, Cortana
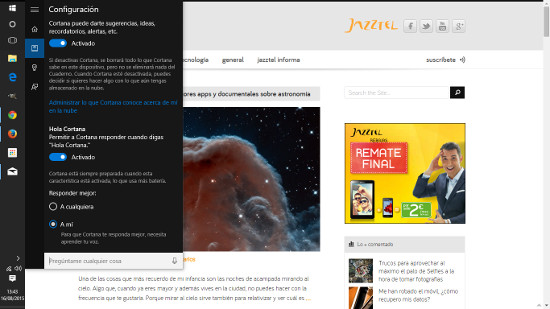
Cortana es el nuevo asistente de voz de Windows 10. Podemos activarlo utilizando el comando de voz Hola Cortana. También lo podemos configurar para que reconozca sólo nuestra voz. Para ello, abrimos Cortana -> Cuaderno -> Configuración y aquí activamos la opción Hola, Cortana, y luego pulsamos la opción Reconocer mi voz.
3. Modo Dios para tener todas las configuraciones a mano
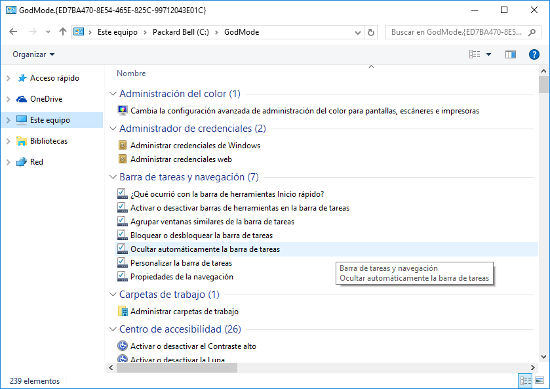
Activar el modo Dios es una opción muy sencilla que, sobre todo al principio de nuestra andadura con Windows 10, nos ahorrará mucho tiempo. Basta con crear una carpeta en el escritorio y renombrarla como: «GodMode.{ED7BA470-8E54-465E-825C-99712043E01C}«. Después de esto, cambiará el icono de la carpeta a uno similar al del panel de control. Si abrimos la carpeta, tendremos a mano una gran cantidad de opciones para que Windows 10 quede a nuestro gusto.
4. Atajos de teclado nuevos en Windows 10

Los atajos de teclado de cada nuevo sistema operativo nos ayudan mucho al principio. Los fundamentales de Windows 10 están relacionados con las nuevas funcionalidades del sistema.
- Tecla de Windows + A: Abre el centro de actividades
- Tecla de Windows + C: Activa el reconocimiento de voz de Cortana
- Tecla de Windows + S: Activa Cortana en modo texto
- Tecla de Windows + G: Activa Game DVR para grabar la pantalla
- Tecla de Windows + H: Activa la función para compartir en las apps Modern para Windows 10
- Tecla de Windows + TAB: Abre la vista de tareas y permite ver los escritorio virtuales
- Tecla de Windows + Flechas de dirección: Pega una ventana a la derecha, izquierda, arriba o abajo de la pantalla con la función de Windows Snap
- Tecla de Windows + CTRL + D: Crea un nuevo escritorio virtual
- Tecla de Windows + CTRL + Flecha izquierda o derecha: Cambia de escritorio virtual
5. Cambia el buscador de Cortana para usarlo con Google
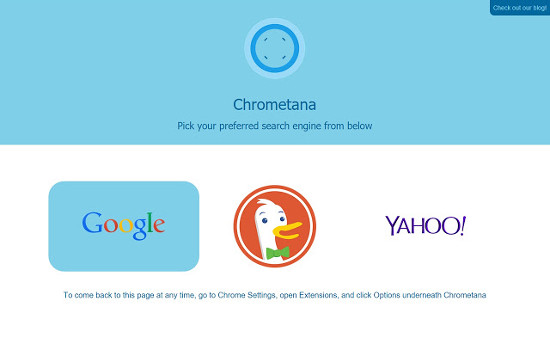
Cortana utiliza el nuevo navegador Edge y Bing para mostrar las sugerencias web. Si echas de menos que tu buscador y sus sugerencias sean las de Google, puedes descargar e instalar Google Chrome y marcarlo como navegador predeterminado. Si además quieres que las búsquedas se realicen con Google, basta con instalar la Chrometana, la extensión para Chrome que nos permite elegir el proveedor de búsquedas para el asistente.
6. Revisa las opciones de privacidad
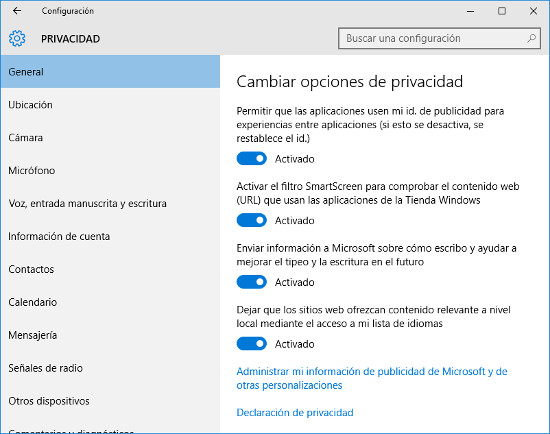
Otras de las opciones importantes que cambian con el sistema operativo es la privacidad y la información que compartimos con Microsoft. Para revisar todas las opciones de privacidad, basta con ir al Centro de Actividades -> Configuración -> Privacidad para tener el control de los datos que queremos compartir, determinar las aplicaciones que pueden accedar a recursos del ordenador, etc.
7. Modo tablet para utilizar con pantallas táctiles
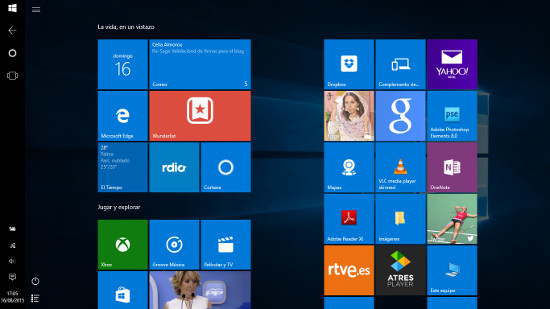
Una de las cuestiones que Microsoft ha resuelto muy bien con Windows 10 ha sido el paso de un manejo del sistema con teclado y ratón a otro táctil. Tenemos la opción de utilizar el modo tableta que cambiará ligeramente la apariencia de nuestro escritorio para hacerlo más fácil en su manejo táctil. En dispositivos híbridos, que se pueden utilizar con o sin teclado, Windows 10 detecta automáticamente el cambio de uso y ofrece utilizar el modo tableta. De todas formas, siempre se puede activar desde el centro de actividades.
8. Escritorios virtuales y nueva vista de tareas en Windows 10
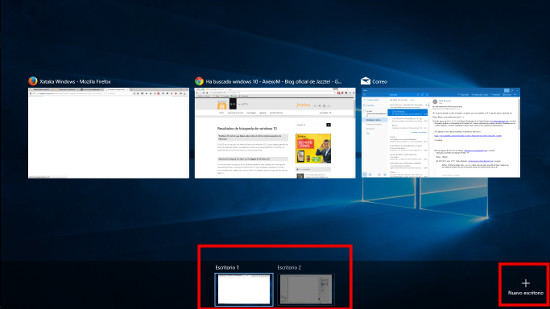
Otra de las grandes novedades de Windows 10 son los escritorios virtuales y la vista de tareas. Podemos acceder a ellos desde la barra de tareas mediante el icono que nos muestra el acceso rápido. También pulsando el atajo tecla Windows + Tab, que muestra la vista de tareas y los escritorios que tenemos creados. Para mover aplicaciones de un escritorio a otro, basta con pulsar en el centro de la aplicación y arrastrarla al otro escritorio. Para crear nuevos escritorios virtuales, podemos pulsar en la opción de la esquina inferior derecha de la vista donde aparece esta opción.
9. Inicio del explorador de archivos, ¿Acceso rápido o Mi Pc?
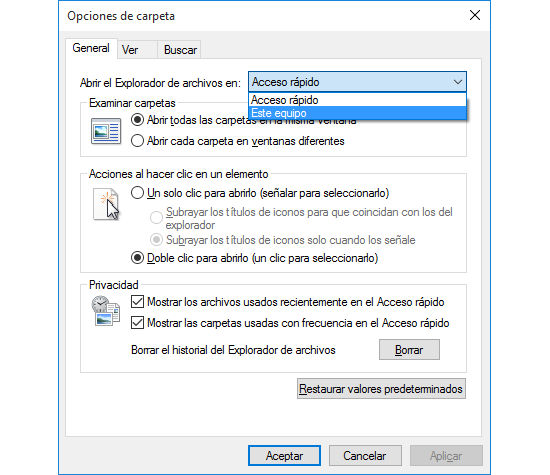
Otra de las cuestiones que han cambiado con Windows 10 es el Explorador de archivos. Ahora, por defecto, aparece en primer lugar la opción de ver el acceso rápido, que muestra los últimos archivos o ubicaciones que hemos visitado. Esto puede ser muy útil si siempre accedemos, más o menos, a los mismos sitios, pero si se prefiere que el explorador muestre primero Mi Pc o Mi equipo, se puede cambiar. Para ello, abrimos el Explorador de archivos, vamos a Vista y allí a Opciones, donde podemos elegir cómo se inicia.
10. Personalización de la pantalla de bloqueo
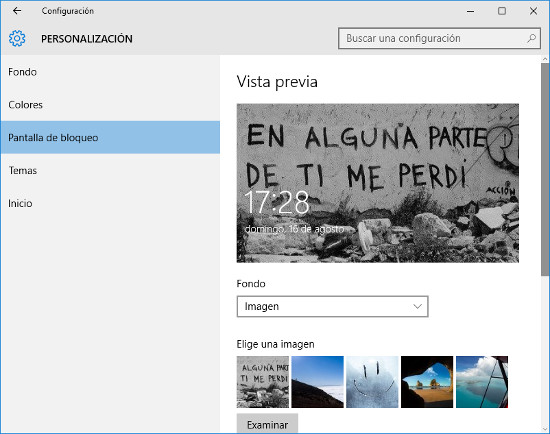
Si utilizas a menudo la opción de bloquear el equipo, puedes tener una pantalla de bloqueo completamente personalizada. Esta posibilidad ya estaba disponible en Windows 8.1, pero para los usuarios de Windows 7 era desconocida. Además de personalizar la imagen que se muestra cuando nuestro ordenador está bloqueado, podemos definir qué aplicaciones muestran información adicional en dicha pantalla. Para definir el comportamiento, tenemos que ir a: Menú de inicio -> Configuración ->Personalización -> Pantalla de bloqueo, donde podemos seleccionar entre las opciones que ofrece el sistema.
11. Inicio de sesión sin tener que poner la contraseña
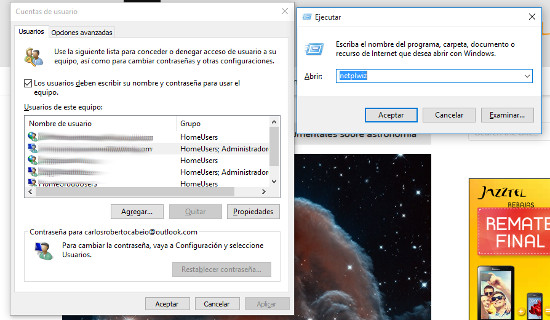
Esta opción ya estaba disponible en otros sistemas anteriores, pero muchos usuarios simplemente no utilizaban contraseña de acceso en sus equipos. Ahora, si quieren emplear Cortana con voz y recomendaciones, muchos de ellos utilizarán la cuenta de Microsoft para sincronizar también su configuración entre diferentes equipos con OneDrive.
Para acceder directamente sin tener que poner la contraseña, hay que ejecutar el comando «netplwiz», que nos llevará a una pantalla donde tenemos que seleccionar el usuario que inicie la sesión y desmarcar la casilla «Los usuarios deben escribir su nombre y contraseña para usar el equipo». Nos pedirá que introduzcamos la contraseña y, a partir de aquí, ya no será necesario volver a hacerlo cada vez que iniciamos el equipo.
Son muchos los pequeños detalles que podemos utilizar y que tendremos que afinar a lo largo del tiempo con el nuevo sistema operativo. Depende mucho del sistema precedente del que se proviene, pero lo cierto es que en pocos pasos podemos dejar nuestro ordenador a nuestro gusto para trabajar de forma productiva y sacar partido a Windows 10.
En Anexo M | Qué futuro le espera a la Xbox con la llegada de Windows 10

