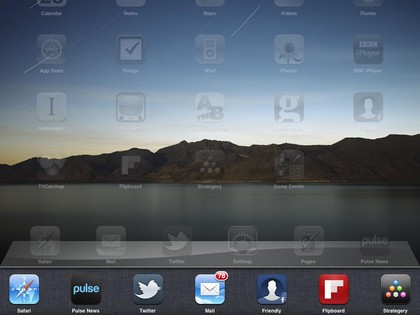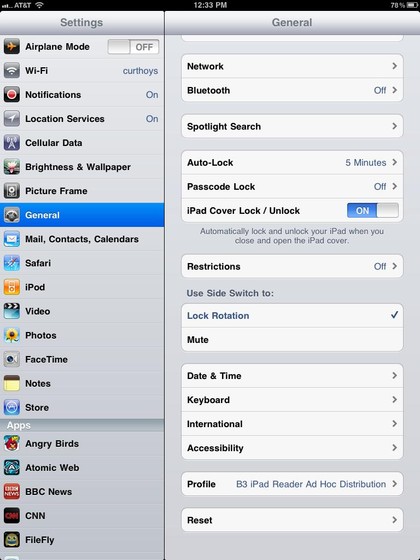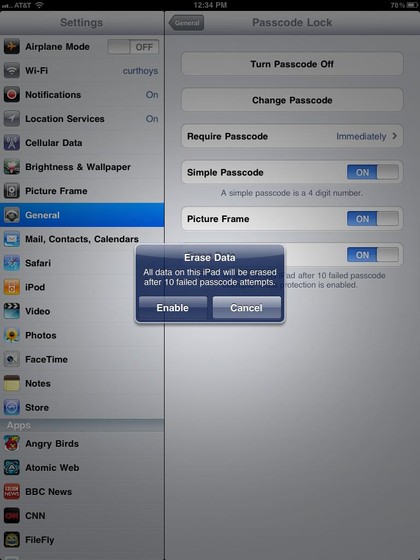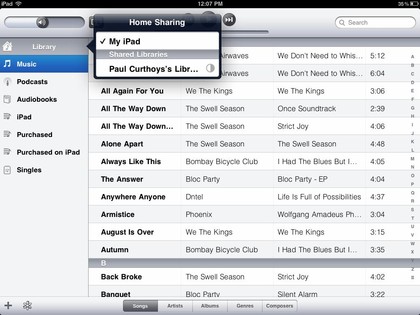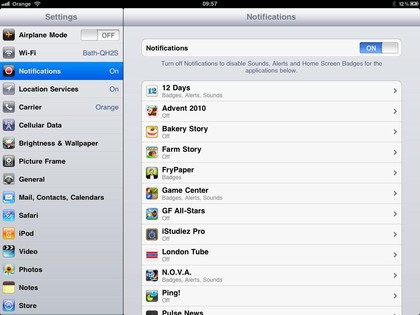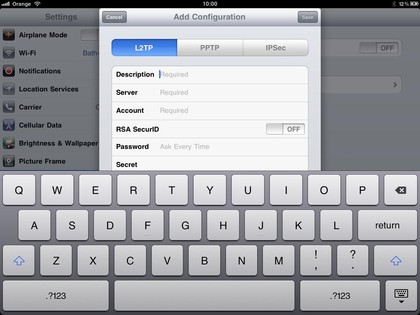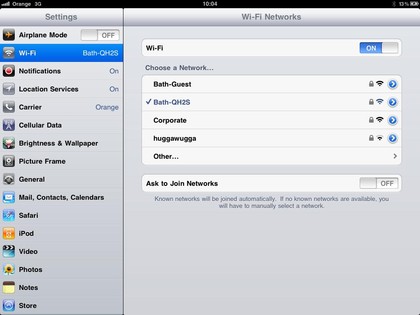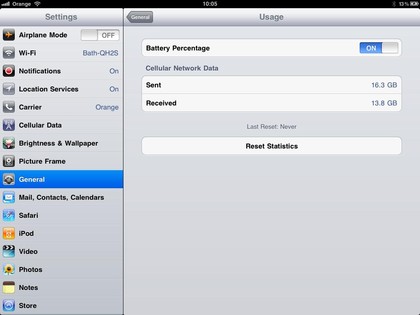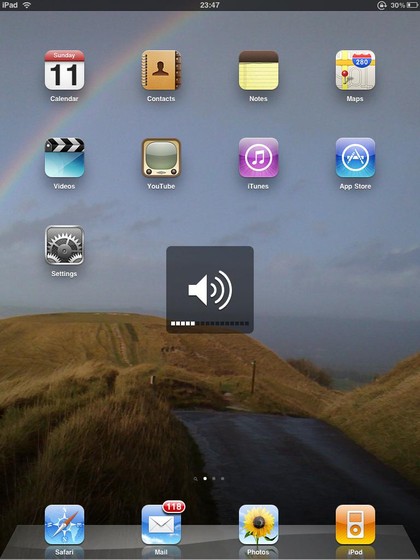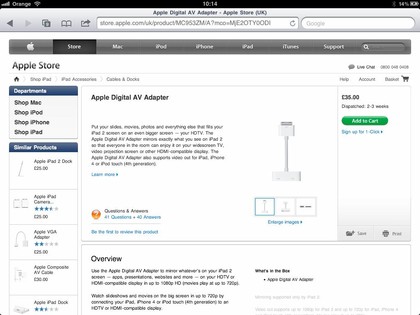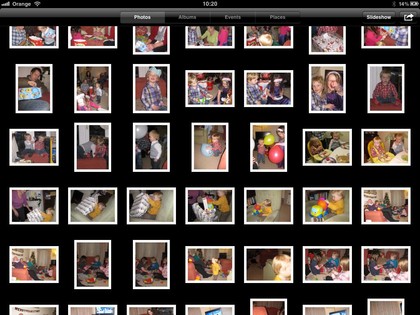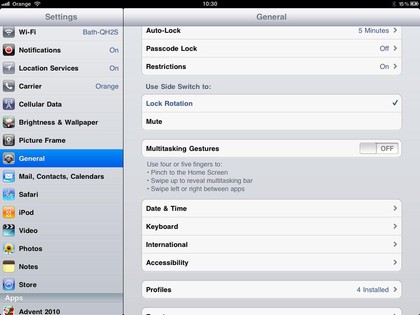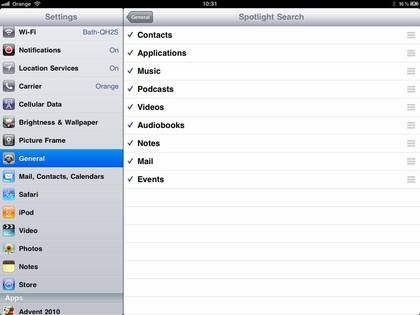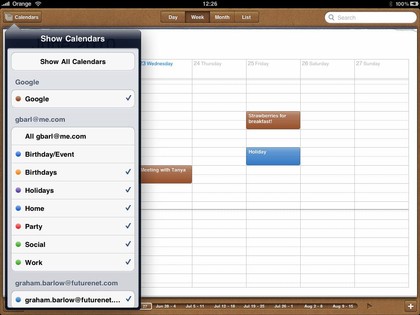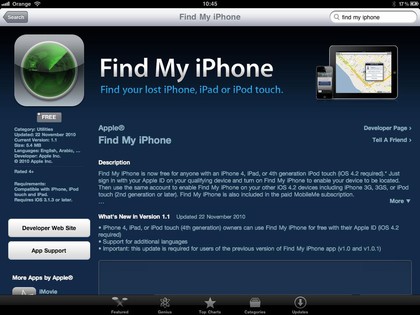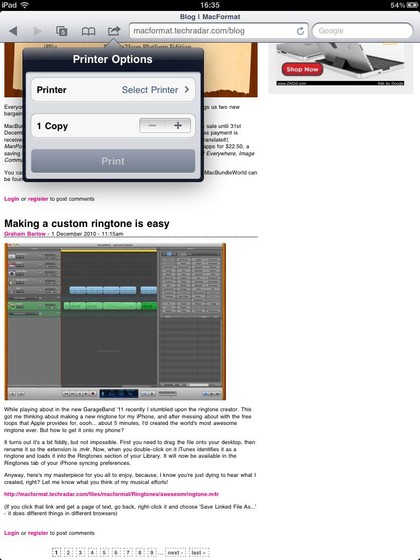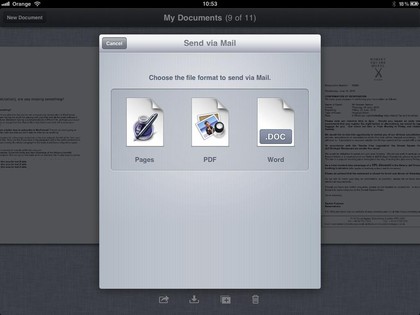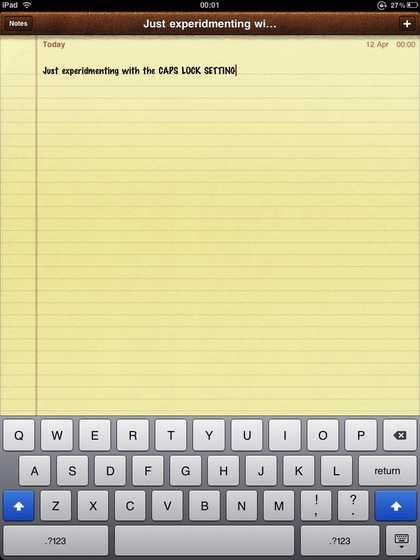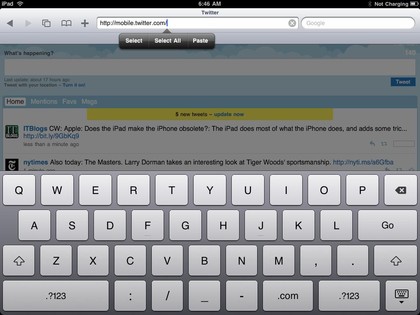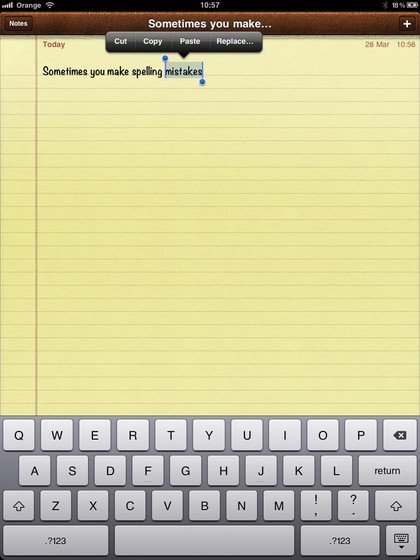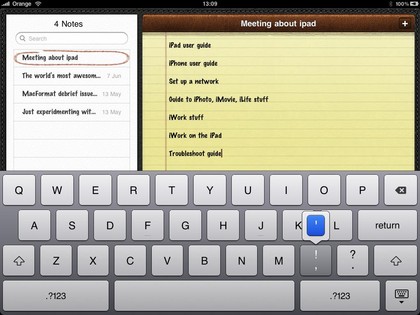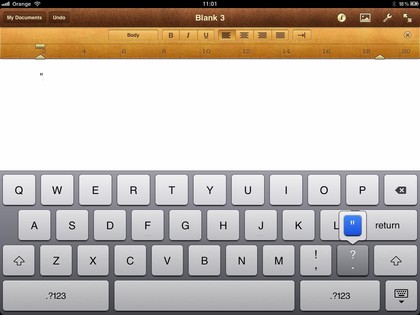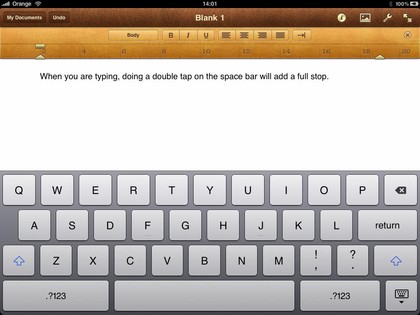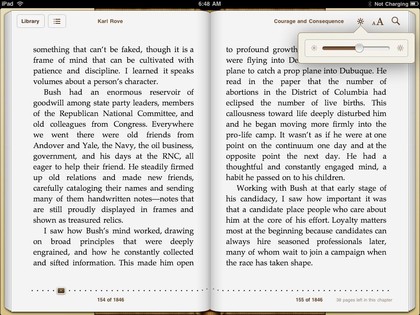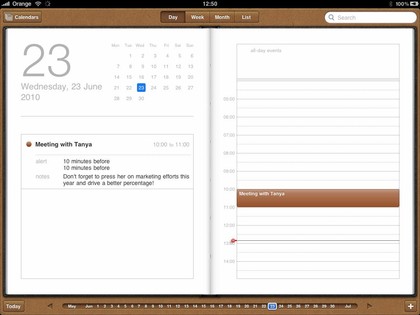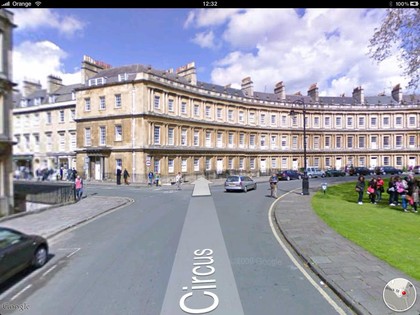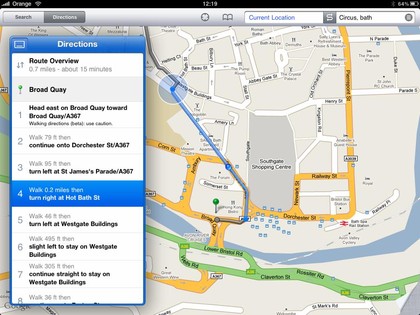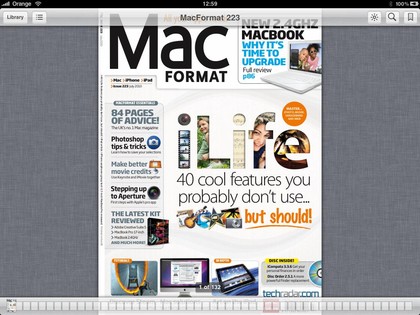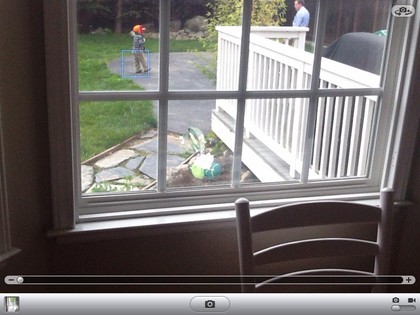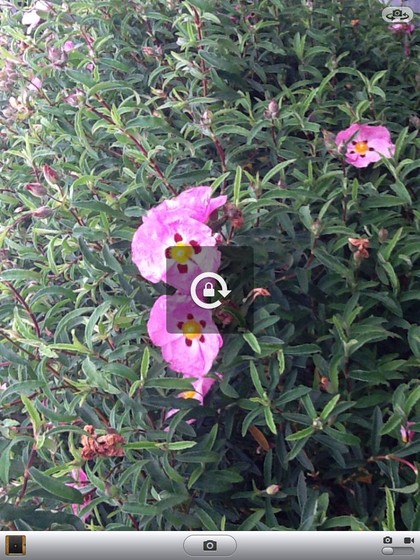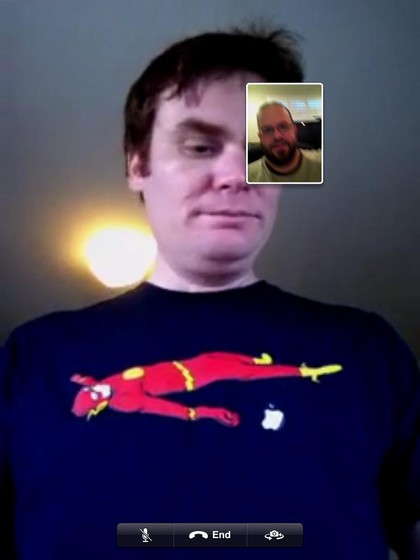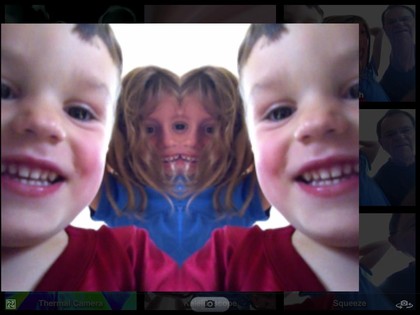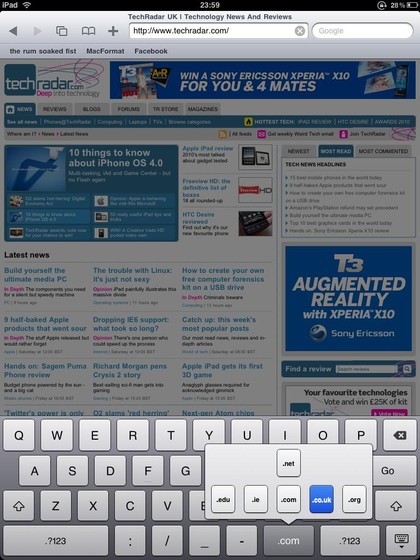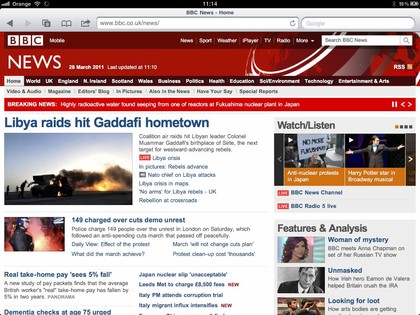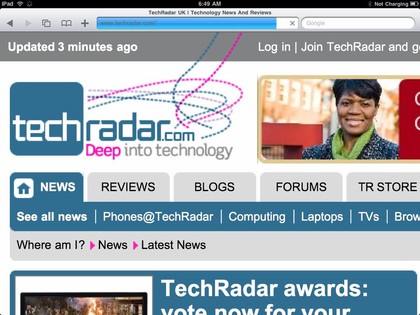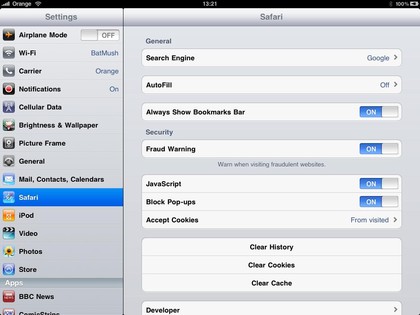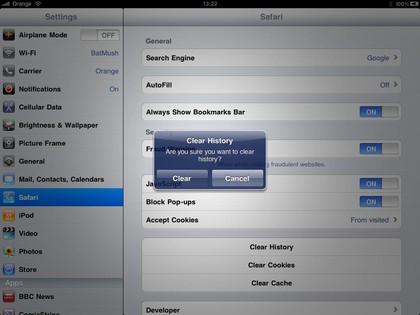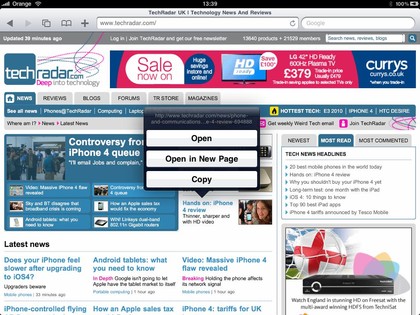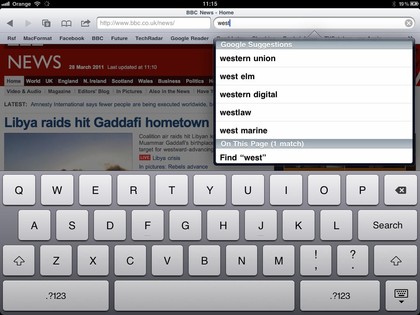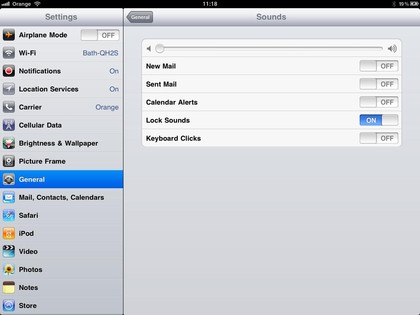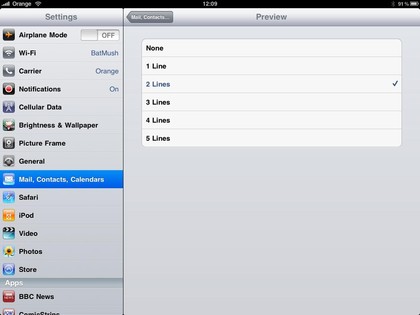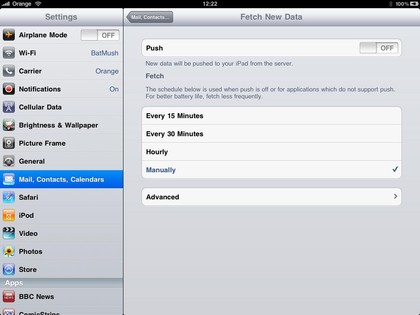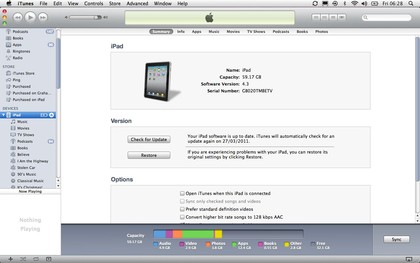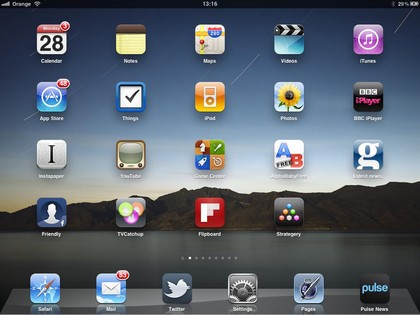Hoy queremos recopilar una serie de consejos y trucos para todos aquellos que quieran aventurarse en el mundo tablet de iPad o iPad 2 de Apple..
Gracias a John Brandon, Graham Barlow y MacLife recopilamos, en nuestro idioma, su post publicado en techradar.com con sus 50 recomendaciones de uso para los dispositivos mencionados.
¡Empezamos!
1. Crear carpetas
IOS es ahora compatible con carpetas. Para crear una carpeta todo lo que necesitas hacer es mantener pulsada una aplicación hasta que todas empiecen a ‘temblar’, a continuación, arrastra la aplicación sobre otro icono y suéltala. IPAD creará una carpeta con las aplicaciones. A la carpeta se le asignará un nombre de acuerdo a la categoría de las aplicaciones que contenga, pero se puede cambiar por el que se desee.
5. Home Sharing (Compartir en casa)
Primero activa Home Sharing en iTunes (Menú avanzado) y en el IPAD (Ajustes> iPod e introduce tu ID de Apple). A continuación, inicia la aplicación iPod en el IPAD. En la columna de la izquierda, encontramos la pequeña casa con ‘biblioteca’ junto a ella. Pulsa sobre éso y luego en una de las bibliotecas compartidas. Puede ser que tome unos minutos para actualizar, pero entonces podrás ver y escuchar todos los archivos de tu Biblioteca en el IPAD.
16. Uso de gestos multitarea (sólo para desarrolladores)
Los gestos multitarea, que utilizan cuatro y cinco movimientos de los
dedos, están disponibles en Configuración sólo para los usuarios de IPAD
que hallan instalado la aplicación Xcode en un Mac. Después de instalar
Xcode, en su pantalla de inicio seleccionar IPAD y haz clic en el botón
de uso para desarrolladores (Use for Development). Se pedirá la
introducción de los datos de la cuenta de desarrollador.
17. Restringir tus búsquedas Spotlight
Desliza la pantalla de inicio a la derecha y se revelará a la izquierda
la búsqueda Spotlight. Por defecto busca en todo, incluyendo las
canciones en tu iPod, podcasts, aplicaciones y eventos. Para restringir
las áreas de búsqueda, ve a Ajustes> General> Búsqueda Spotlight.
18. Agregar un calendario de Google
Para añadir tu Google Calendar en la aplicación del calendario de IPAD
dirígete a Configuración > Correo, Contactos, Calendarios. Añade una
cuenta y pulse sobre otras. Pulse sobre Añadir cuenta CalDAV e introduce
tus datos de Google (el servidor es www.google.com). Sal de la
Configuración y pulse la aplicación del calendario. Por defecto se
muestran todos los calendarios, pero puedes pulsar sobre el botón
Calendario para elegir cuáles se muestren.
19. Find My IPAD (encontrar mi IPAD)
Sólo está disponible para los suscriptores de MobileMe, pero se puede
configurar de forma gratuita en el IPAD. En Ajustes> Correo,
contactos, calendarios pulsa el botón Añadir cuenta y selecciona
MobileMe.
Si tienes una cuenta de MobileMe o de iTunes a continuación, escribe tus
datos de acceso. En la pantalla de MobileMe podrás activar Encontrar mi
IPAD. Ahora, iniciando sesión en me.com, podrás ver la situación de tu
IPAD en un mapa.
24. Copia y pega
Para copiar y pegar texto, mantén pulsado dicho texto y a continuación,
elegir seleccionar exacta del texto que deseas copiar. A continuación,
clic en Copiar y luego, en una aplicación diferente, pulse y mantén
pulsado de nuevo, y selecciona Pegar en el menú que aparece.
31. Street View en Google Maps
La aplicación Mapas puede ejecutar Google Street View. Para acceder a
Street View es necesario pulsar en un punto del mapa hasta que aparezca
el alfiler. Una vez pulsado en dicho alfiler, hay que hacer clic en el
icono naranja y blanco, con forma de persona, y entrarás en Street View.
Si el icono no está activo (lo notarás porque no tiene casi brillo, no
se podrá acceder a Street View.
33. Mostrar archivos PDF
Hay dos formas de mostrar archivos PDF en tu IPAD: puedes enviarlas por
correo electrónico al IPAD, obteniendo un botón ‘Abrir’ en iBooks o
puedes sincronizar archivos PDF desde tu Mac o PC a través de la sección
Librería de iTunes.
Para ello sólo tienes que arrastrar y soltar el archivo PDF en iTunes, a
continuación, cuando haga clic en sincronizar el iPad en la sección
Librería, selecciona el archivo PDF que deseas sincronizar. En iBooks
haz clic en archivos PDF de tu biblioteca para ver los archivos.
35. Botón de disparo de cámara
Es probable que mantengas el IPAD fijo, pero puede girarse para poner el
botón del obturador en la parte inferior, por lo que dificulta su
acceso (si se sujeta el IPAD con las dos manos). Puedes usar el bloqueo
de orientación para que ésto no suceda y pueda llegar tu pulgar más
fácilmente, después sólo basta con girar las imágenes o vídeos en un
editor.
37. Fotos divertidas con Photo Booth
En la aplicación Photo Booth, simplemente con pulsar en el icono de la
cámara Twirly, en la parte inferior derecha, mientras se utiliza la
cámara frontal, pueden obtenerse fotos muy interesantes.
47. Extender la vista previa de los mensajes de correo electrónico
Si deseas ver un número determinado de líneas en la vista previa de tu
correo, simplemente abre la Configuración de la aplicación de correo, a
continuación, toca en ‘Correo, Contactos, Calendarios’ y cambia las
opciones de previsualización para agregar más líneas.
48. Desactiva el correo push de IPAD
La mayoría de las cuentas de correo por defecto, obligan a que los
emails sean descargados tan pronto estén disponibles. Si deseas
configurar tus cuentas de correo para comprobar si hay mensajes nuevos a
intervalos, o de forma manual tocando el botón Actualizar, entra en la
configuración de ‘Correo Contactos, Calendarios’ y elije Obtener datos, a
continuación tienes todo lo necesario para configurar los intervalos o ,
directamente desactivar el correo ‘Push’.