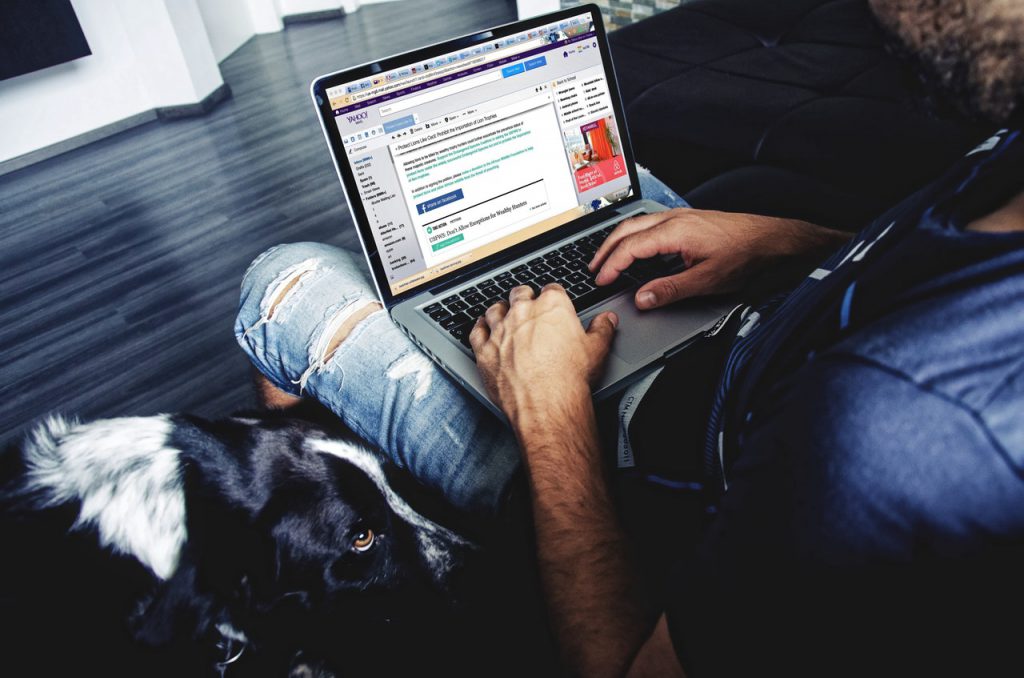
Los cortes en la conexión a Internet son uno de los fallos más comunes en los ordenadores actuales. Entre tanta red 3G y 4G, entre tanto dispositivo WiFi vinculado de forma simultánea al mismo punto, no es difícil toparse con mensajes de errores en la red, red lenta o imposibilidad de acceder a ella.
¿Cómo podemos corregir estos problemas? No son necesarios grandes conocimientos informáticos, simplemente hay que seguir unos sencillos pasos para que la conexión vuelva a rendir a la máxima velocidad posible.
¿ESTÁS CONECTADO?

Partamos de las soluciones más sencillas. Lo primero que hay que tener en cuenta es que todo el hardware se encuentre en su correcto estado. Observa las luces de tu router, desconéctalo de la toma de corriente y vuelve a conectarlo. Mientras recupera el acceso al servidor, aprovecha para comprobar el estado de los cables.
Cada cierto tiempo, los pines de los cables Ethernet pueden estrangularse o deteriorarse por el simple uso o los excesos de temperatura. Revísalos y cámbialos si es necesario. Tras un reinicio, con el router apagado durante un minuto, la red debería volver a conectarse de forma automática.
Borra la caché de tus navegadores —desde la pestaña ‘Historial’— y comprueba también que tu red WiFi esté correctamente activada. Borrar los datos de navegación, los archivos e imágenes almacenados en caché también te harán ahorrar un buen puñado de megas. Lograrás que tu navegador funcione más liviano.
Los ordenadores, ya sean PC o Mac, cuentan con un icono de red. Desde ahí puedes comprobar si estás conectado o tal vez lo hayas desactivado por error —en PC, usando el comando de teclas FN+F2; en Mac, pinchando sobre el icono de la barra de menús—. La finalidad es, una vez más, descartar todos los posibles errores obvios, los más inmediatos de solucionar.
Por supuesto, también podemos asegurarnos si nuestro router está operando correctamente. Basta con teclear http://192.168.1.1 en el navegador. Aparecerá una pasarela de acceso en la que tendrás que introducir un nombre de usuario y una contraseña de administrador. Puedes solicitar el tuyo a tu proveedor de red, pero normalmente suelen ser nombres genéricos como admin/pass user1234, login1 o similares. Así podrás ver si cuentas con algún tipo de restricción especial.
DIAGNOSTICANDO EL PROBLEMA

Si nada de lo anterior te ha funcionado, es hora de ejecutar un diagnóstico. Windows y Mac cuentan con sus herramientas integradas. En Windows, la ruta es muy sencilla: pinchando con el click derecho sobre el escritorio, seleccionas el icono de conexión > Solucionar problemas.
Desde ahí puedes ver si estás correctamente conectado. Por otro lado, para revisar tus redes, la ruta a seguir es Inicio > Configuración > Panel de Control > Centro de redes y recursos compartidos > Administrar conexiones de red. Una vez aquí, marcamos el icono de ‘Conexiones de red inalámbrica’ y revisamos sus ‘Propiedades’ pinchando sobre él con el botón derecho del ratón.
Si eres usuario de Mac, los pasos a seguir son ligeramente diferentes. Primero debes cerrar todas las aplicaciones que tengas abiertas para evitar un falso positivo. Una vez hecho, conéctate a tu red Wifi. Ahora mantén pulsada la tecla Opción y selecciona ‘Abrir Diagnóstico Inalámbrico’ en el menú de estado de la Wi-Fi. Aparecerá una ventana emergente en la que tendrás que introducir las credenciales del administrador. De esta forma, el diagnóstico analizará tu entorno inalámbrico.
RENOVANDO CONCESIONES EN MAC
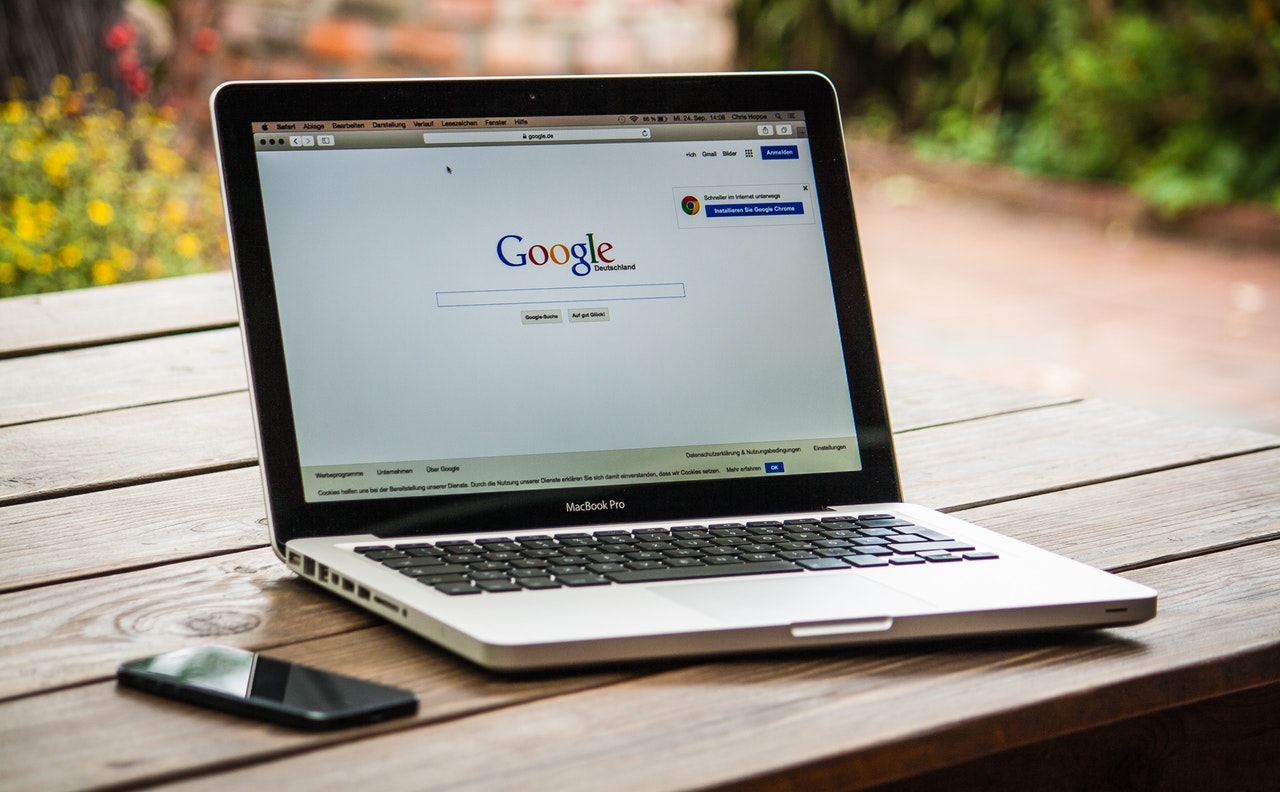
Si la prueba anterior no arroja ninguna información útil, tal vez sea hora de probar alguna solución más radical. Vuelve a cerrar todas las aplicaciones y procesos abiertos que estén usando servicios de red, tal que navegadores web, cuentas de correo, etcétera. Desactiva la red WiFi pulsando sobre el icono ubicado en la barra superior —o desde el icono de manzana > Preferencias del Sistema > Red > Desactivar Wi-Fi—.
Una vez hecho esto, vamos al Finder y buscamos la siguiente ruta de carpeta: /Library/Preferences/SystemConfiguration/ —también puedes encontrarla buscando en Spotlight /Biblioteca/Preferences/SystemConfiguration/—. Se abrirá una nueva ventana con los perfiles de conectividad WiFi.
Ahora selecciona y elimina los siguientes:
- com.apple.airport.preferences.plist
- com.apple.network.eapolclient.configuration.plist
- com.apple.wifi.message-tracer.plist
- NetworkInterfaces.plist
- preferences.plist
Para validarlo, nos pedirá la contraseña de administrador. La metemos y aceptamos. Como último paso, vaciamos la papelera y reiniciamos el equipo. Es muy importante reiniciar antes de volver a activar la red WiFi. Cuando el Mac vuelva a iniciarse, habremos perdido todas las configuraciones viejas, pero también los problemas arrastrados de las mismas.
REINICIANDO CONTROLADORES EN PC

Si cuentas con un antivirus algo obsoleto, puede ser que esté consumiendo muchos recursos de red y esto hará que navegues increíblemente lento. Tomando las recomendaciones oficiales de Microsoft, haz lo siguiente
En el cuadro de búsqueda de la barra de tareas, escribe ‘Sistema y seguridad’ y, a continuación, selecciona ‘Revisar el estado del equipo y resolver los problemas’. Tendrás que seleccionar la flecha junto a Seguridad. El antivirus casi siempre aparecerá vinculado a ‘Protección antivirus’. Desactívalo pese a la ventana que aparecerá avisando de los peligros que corres sin antivirus. Es una medida temporal.
El paso a seguir ahora es desinstalarlo y volver a instalarlo. Pero si el problema persiste, tal vez tu problema se encuentre entre los controladores de red. Eso sí, te recomendamos que guardes una copia de seguridad de tu sistema, que almacenes los archivos de tu driver en algún pendrive o memoria USB que tengas por casa.
Los pasos a seguir son, desde el mismo cuadro de búsqueda de la barra de tareas, escribir ‘Administrador de dispositivos’ y seleccionarlo. Ahora sigue la siguiente ruta: Adaptadores de red > nombre del adaptador de red. Pulsa botón derecho sobre el nombre del adaptador y desinstálalo siguiendo la ruta ‘Eliminar el software de controlador de este dispositivo’ > Desinstalar.
Hecho esto, nuestra recomendación es idéntica a la sugerida con Mac: ves al botón de Inicio y reinicia tu PC. Una vez encendido, reinstala el controlador, a ser posible en su versión más actual, aunque dando prioridad siempre a la compatibilidad.
ESCALANDO LA AVERÍA

A veces el problema se escapa a nuestro control. En ocasiones, estamos intentando cambiar de una Wi-Fi 2.4 GHz a una Wi-Fi 5 GHz porque creemos que el espectro de red está saturado y, en realidad, es que tenemos el chip de la antena tostado o algún cable externo se ha roto —se han dado casos de vecindarios con cajetines devorados por ratas—.
Si crees que tu problema no está relacionado con tu software, tal vez puedas estar sufriendo un problema sobre el cableado telefónico de la vivienda. Puede que tu fibra haya resultada dañada o el TPR (Total Physical Response) haya sido desconectado, muy común cuando hay mascotas en casa. Si la avería se encuentra en la red exterior, contacta con la empresa que ofrece suministro.
Si cuentas con Orange como operador, puedes llamar al número gratuito 900901300, al 1470 si eres particular, al 1471 si eres cliente Autónomo o PYME, o al 656 001 470 si llamas desde otro operador. Su equipo profesional abrirá la incidencia y dará parte de la situación a su Departamento Técnico.
Imágenes | Pexels
En Nobbot | Cinco alternativas para mejorar la conectividad del hogar

