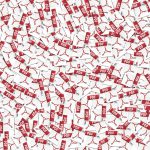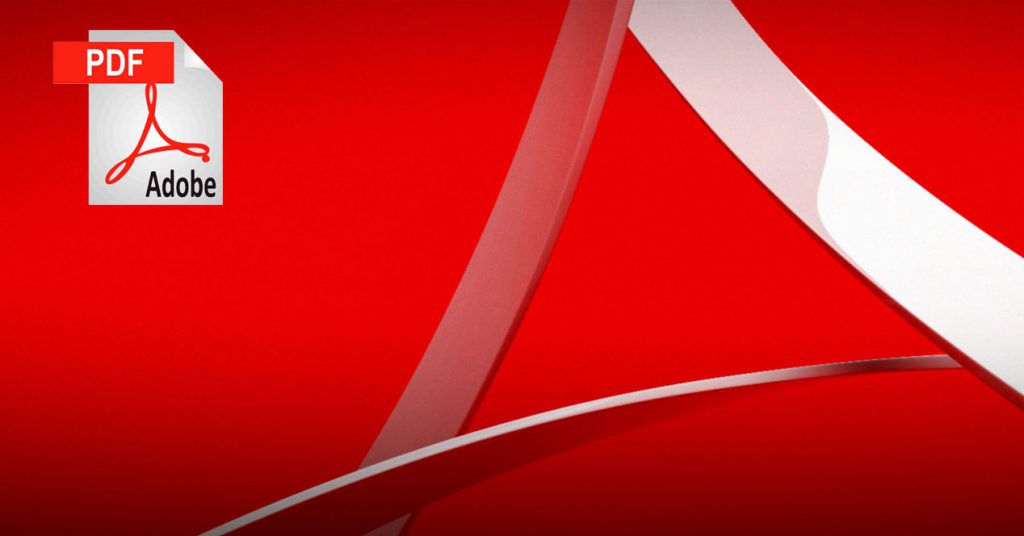
Acrobat Reader DC no es sólo el lector de archivos PDF más popular del mundo, sino una de las herramientas más conocidas para editar archivos en este formato. Sí, existen no pocas alternativas, pero casi ninguna tan versátil, con el mismo soporte de actualizaciones y tan conocidas en el mundo de la informática.
Eso sí, para dominar a fondo este sencillo software, siempre puedes hacer uso de algunos añadidos desconocidos. Hoy día, leer un PDF es tan sencillo como arrastrarlo al navegador. Incluso en Mac, desde Vista Previa, podemos tener acceso al documento en cuestión, imprimirlo y cambiar algunos parámetros internos. ¿Para qué apostar por una aplicación, entonces? Para soluciones como las que siguen.
GIRAR, VOLTEAR Y EXTRAER
![]()
No, no hablamos de una tabla de ejercicios de un monitor de yoga. Una vez dentro de la app, desde Herramientas > Organizar páginas > Organizar páginas en el panel derecho, podemos ver el grupo de herramientas necesarias para voltear o girar un documento en PDF. Una vez hayamos elegido el intervalo —todas, impares, panorámicas, etc—, sólo tenemos que ir a Dirección y seleccionar 90º a la izquierda o la derecha.
El conjunto de herramientas de Organizar páginas se muestra en la barra de herramientas secundaria. Puede elegir Páginas pares, Páginas impares, Páginas panorámicas, Páginas de retrato o Todas las páginas, o bien introducir el número de página en la que quiere llevar a cabo la operación. Por cierto, si sólo quieres verlas temporalmente, sigue esta ruta: Ver > Rotar vista > Hacia la derecha o Hacia la izquierda.
Para extraer páginas, la ruta es la misma (Herramientas > Organizar páginas). Abriendo después la barra de herramientas secundaria, sólo hay que hacer click en extraer. Después aparecerá una serie de comandos específicos. Debes elegir el intervalo a extraer. Pueden ser «Páginas pares, Páginas impares, Páginas panorámicas, Páginas de retrato o Todas las páginas».
Si esas páginas extraídas eran las únicas que necesitabas, una vez extraídas del documento original pinchas sobre Eliminar páginas tras extracción y así creará un PDF con las extraídas y se borrarán las demás. Si, por otro lado, necesitas una extracción página a página, es decir, crear un PDF independiente para cada folio, puedes hacerlo clicando sobre Extraer páginas como archivos independientes.
EXPORTAR, CONVERTIR O AMBAS
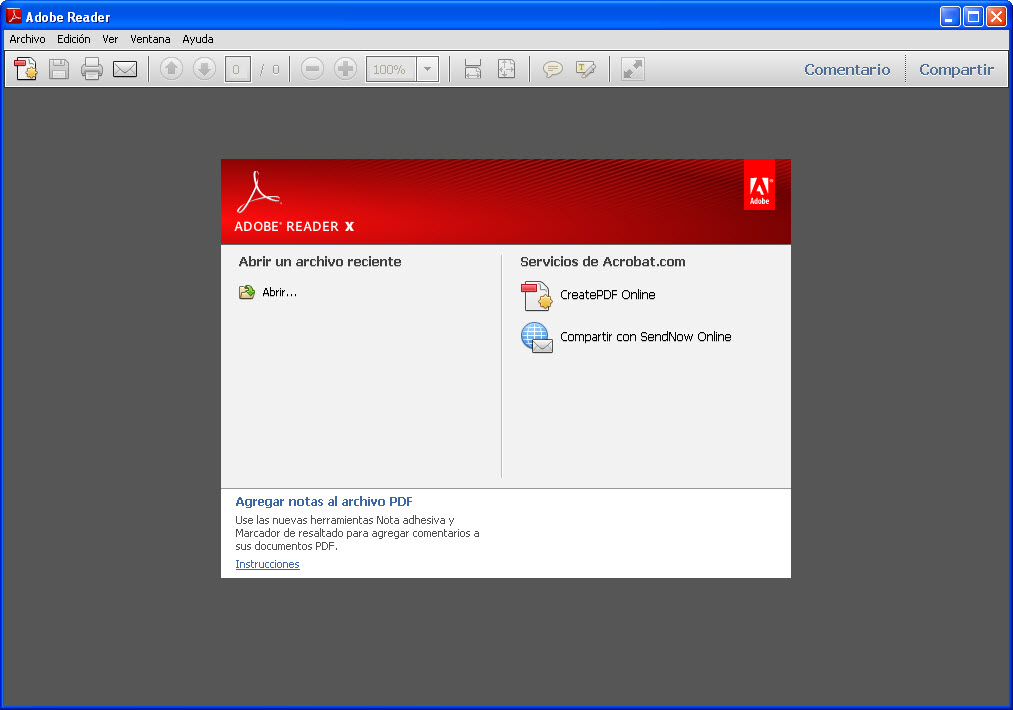
Exportar un documento es tan sencillo como acceder a la ruta Herramientas > Exportar archivo PDF. En este punto se mostrará un cuadro de diálogo y podremos elegir el formato de archivo al que prefieras exportar el archivo PDF, entre ellas Documento de Word (.docx) o Versión de documento de Word 97-2003 (.doc). La compatibilidad con Word suele ser total, aunque dependiendo de la versión de documento, pueden darse mayores o menores incompatiblidades.
Si lo que necesitas es convertir el formato, desde Edición > Preferencias > Convertir de PDF podrás elegir un formato. Sólo tendrás que editar la configuración de conversión. Esto es muy importante para evitar incompatibilidades entre formatos.
Puedes especificar los ajustes de Configuración del archivo, Administración del color, Conversión y Extracción para el tipo de archivo. Es muy importante prestar atención al formato de las imágenes porque pueden “romper” la jerarquía del documento. Prueba con distintos ajustes o pulsa sobre ‘Excluir imágenes menores que’ para seleccionar el tamaño de imagen más pequeño que quieras extraer y seleccionar ‘sin límite’, para así extraer todas las imágenes y evitar problemas de huecos en blanco donde antes había logos y marcas.
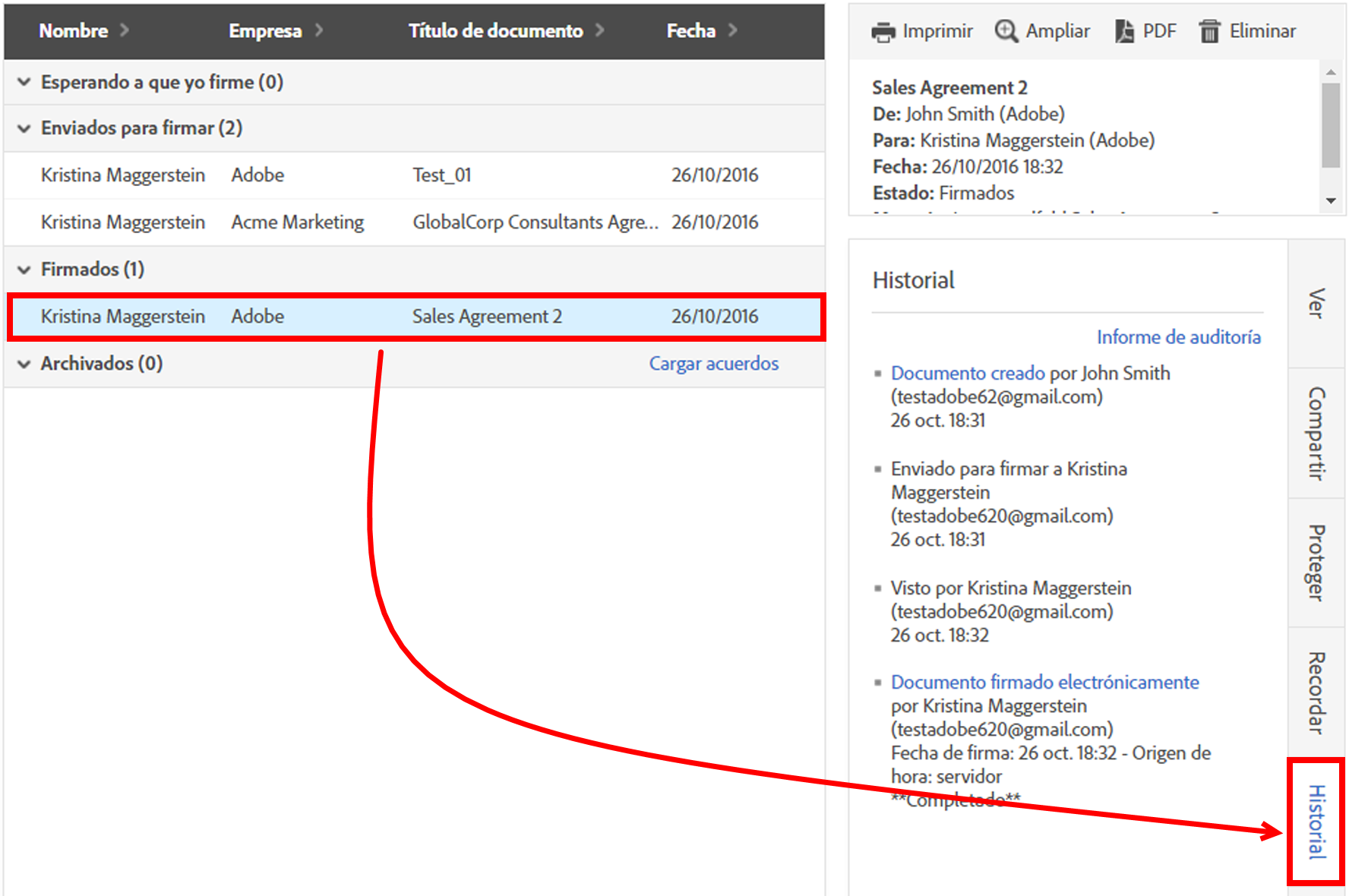
ENVIAR PARA FIRMAR
Una de las herramientas más solicitadas es la de crear campos de formularios para que otro usuario pueda firmarlas. La ruta a seguir es “Herramientas > Enviar para firmar”. Desde aquí veremos una interfaz simplificada y podremos acceder a los distintos modelos de firma.
Para agregar una etiqueta determinada tendremos que seguir la ruta Herramientas > Accesibilidad > Agregar etiquetas al documento. El registro de datos de PDF mostrará las etiquetas que hayas asociado.
DESBLOQUEAR CONTRASEÑAS
Este no es precísamente un truco al uso pero cumple perfectamente con una función muy demandada, la de poder ver, editar y guardar PDF protegidos con algún tipo de contraseña.
Desde la web SodaPDF, sólo tendremos que cargar el archivo —podemos hacerlo desde nuestro ordenador, pero también en carpetas alojadas a Dropbox o Google Drive— y así desbloquear el documento. Un método rápido e intuitivo para no perder tiempo buscando alternativas.
QUE NADIE IGNORE LOS ATAJOS
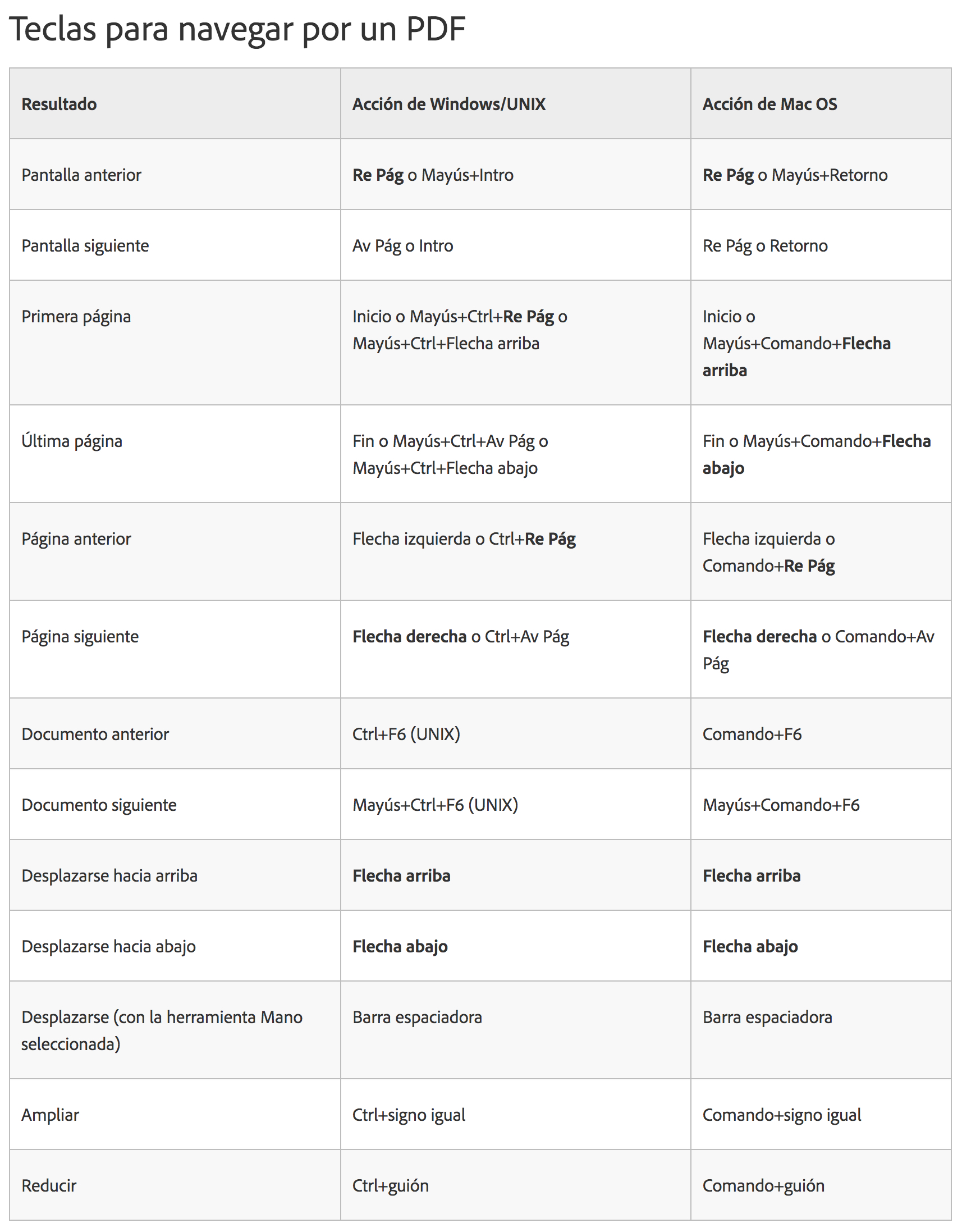
En otras situaciones pueden conducirnos a problemas. Pero cuando se trata de aplicaciones informáticas no hay nada mejor para acelerar el flujo de trabajo. Existen un montón de diferentes atajos de teclado —modificables desde Editar > Preferencias > General para elegir nuestras teclas favoritas—. Desde la página que enlazamos es posible acceder a todas las rutas.
INSERTANDO COMENTARIOS
En Reader debemos dirigirnos a “Revisión y Comentarios” si ya tenemos comentarios insertados. En el caso de querer hacerlos nosotros, la ruta a seguir es Herramientas > Comentar y, desde ahí a Mostrar la barra de herramientas de comentarios.
Desde esta nueva barra nos encontramos con la herramienta amarilla ‘Note’, para añadir notas en la zona donde queramos de todo el PDF, en forma de casilla de diálogo. ‘Text Edits’ sirve para seleccionar un fragmento de texto e indicar los cambios que deseamos hacer. Y mediante la herramienta ‘Stamp’ cualquier usuario podrá verlos, aprobarlos, rechazarlos o comprobar las anotaciones. Por último, si queremos hacer un resaltado, estilo subrayado o tachado, debemos usar la herramienta ‘Highlight Text’.
Pero si estamos aburridos de las notas amarillas, eso también puede modificarse. En este caso tendremos que ir a Comentario > Anotaciones > Adjuntar archivo, seleccionar el PDF y, dentro del cuadro de diálogo ‘Propiedades de archivo adjunto’, debemos seleccionar la configuración del icono. Podemos cambiar incluso el color del pop-up. Nada mal, ¿verdad?
En Nobbot | Tres herramientas online para editar archivos PDF