
Nos encanta compartir consejos para duplicar pantalla. Se trata de una utilísima herramienta para revisar documentos que hayamos descargado o ver nuestros vídeos y fotos a tamaño grande. La popularidad de los sticks HDMI y dispositivos como Amazon Fire TV o Roku han facilitado mucho las cosas. Nuestros smartphones son más listos y nuestros televisores ya se nutren de la conectividad wifi AC y la capacidad de transformar cualquier disco duro en servidor multimedia.
Pero no todos los dispositivos cumplen con las mismas pautas de uso. Dando por firme que existen dos grandes cuotas de mercado basadas en los sistemas operativos Android e iOS, veamos qué necesitaremos en cada caso.
‘CASTEANDO’ TELEVISORES NO SMART

Comenzamos con la tarea más difícil. Si nuestra televisión es algo antigua, transferir la pantalla de nuestro móvil exige usar cables. En primer lugar necesitamos una conexión micro HDMI (desde nuestro móvil) y una salida HDMI en nuestro televisor o, si es demasiado antiguo, un adaptador VGA a HDMI. Es decir, un adaptador como este y otro como este. Pero tranquilos, no hará falta más aparataje.
Cabe destacar que los conversores de calidad pobre afectarán a la retransmisión, introducirán ruido en la señal o reescalarán la resolución nativa de manera pobre. Nuestro consejo va asociado al uso: si necesitas hacer mirroring con frecuencia, elige adaptadores de calidad y marcas de confianza.
Una vez conseguido el adaptador necesario, debemos reiniciar el smartphone para que reconozca la pantalla externa como secundaria. La mayoría de teléfonos es compatible con las tecnologías MHL (Mobile High Definition Link) o Slimport. Por tanto, si contamos con el cable adecuado, del resto se ocupa el gestor de conexiones.
Podemos emitir nuestros vídeos de alta calidad (1080p), ya que los archivos no se comprimen ni cambian de formato para viajar por la red wifi; simplemente son leídos y transmitidos.
DEL TELÉFONO (ANDROID) A LA TELEVISIÓN
Desde Android, duplicar pantalla actualmente es tan sencillo como pinchar sobre el icono “Enviar Pantalla” del menú superior. Si la TV cuenta con Chromecast integrado, aparecerá el número de serie o nombre del dispositivo y solo tendremos que pulsar sobre él. Así, veremos tanto el audio como el vídeo de nuestro equipo.
Incluso si volteamos o ampliamos la imagen que salga en pantalla, con un retardo mínimo, podremos verlo igual en la TV. Pero si el televisor no cuenta con Chromecast integrado, tendremos que hacer uso de un ejemplar externo. Sirve cualquiera de los tres modelos disponibles. También habrá que tener la aplicación Google Home instalada y activa en el smartphone.
Siempre y cuando Google Home esté instalado en el terminal, muchas aplicaciones cuentan con su propio icono para realizar streamcast. Netflix, Filmin, Facebook, Google Fotos, PLEX, Soundcloud, Spotify o YouTube son algunas de ellas. Además, si nos ayudamos de herramientas como AllCast o Cast to TV evitaremos las restricciones de aquellas aplicaciones que no cuentan con esta posibilidad.
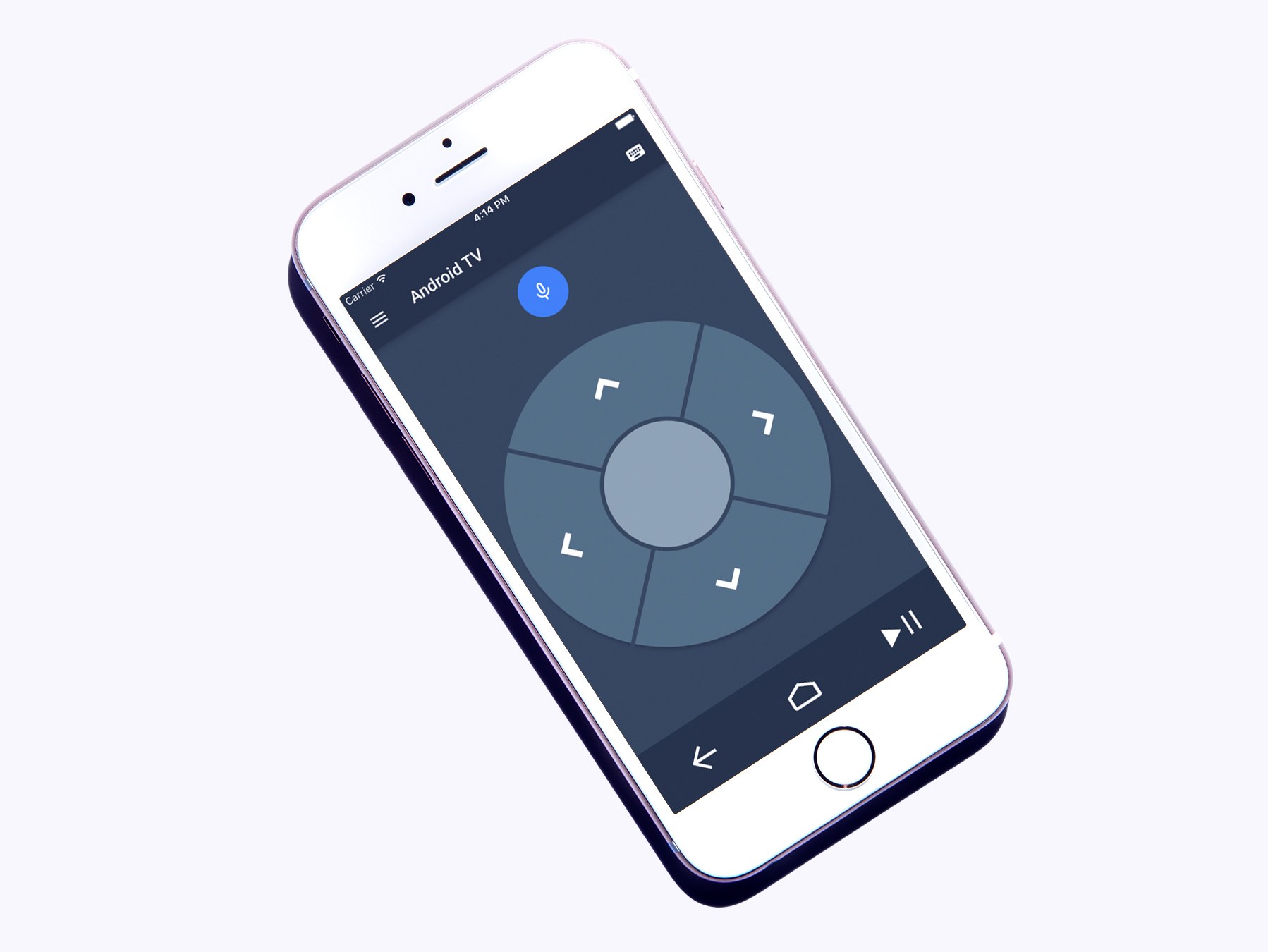
Por último, cabe destacar que también podemos usar un cable MHL/HDMI, como ya explicamos en otra ocasión. Pero existen tan pocas incompatibilidades entre Android y los televisores actuales que seguramente prefieras evitar cablear nada. Y no olvidemos que podemos usar nuestro smartphone como mando a distancia con la aplicación oficial Android TV Remote.
DE TELÉFONO (IOS) AL TELEVISOR
En el caso de Apple, su plataforma apuesta por mimar, como es lógico, su propio ecosistema. Y esto tiene un precio. Apple TV es su centro multimedia ideal y la conexión es algo más exigente. En primer lugar, hay que agregar el sistema Apple TV —que cuesta hasta 199 euros en el modelo estándar de 32GB— a un televisor. Para ello necesitamos un conector HDMI para los modelos antiguos y un puerto USB para los actuales.
Si queremos duplicar la pantalla de nuestro iPhone o iPad, desde el Centro de control del iPhone, pulsamos AirPlay Mirroring hacia el dispositivo que nos aparezca. Con esta herramienta podremos hacer pases de diapositivas de fotos o ver presentaciones. Otra vía es, lógicamente, la alámbrica. Conectando desde el puerto Lightning del iPhone o iPad y usando un adaptador AV Digital Lightning, no habrá televisor que se nos resista. Esto también sirve para cargar el teléfono móvil.
Dependiendo del software de nuestra TV (WebOS, Android TV, Tizen…), tendremos más o menos trabas para conectar el equipo Apple.
DUPLICANDO PANTALLA DEL NAVEGADOR
Pero aún hemos dejado un escenario en suspenso. Si lo que buscamos es duplicar lo que estamos viendo en nuestro PC o Mac, bien porque estamos realizando una presentación o porque nos apetece integrar el escritorio en una pantalla de mayor calibre, el método es muy sencillo si usamos el navegador Chrome.

Chrome cuenta con un botón de “Enviar pantalla” desde su área adicional. Pulsamos sobre los tres puntos en la esquina superior derecha y comprobamos si el icono está activado.
Conectándonos a la misma red wifi, el navegador se sincronizará con nuestro Chromecast, Chromecast Ultra o TV con Chromecast integrado. Una vez realizado, podemos pulsar en “Transmitir” o “Enviar”. Ambos comandos replicarán lo que estés viendo en tu escritorio. Para dejar de transmitir contenido, debemos volver a la derecha de la barra de direcciones y pulsar “Detener” sobre el icono de “Transmisión activa”.
También podemos realizar esta función con otros navegadores, pero necesitaremos herramientas de terceros. Mac cuenta con CastSync, completamente gratuita y capaz de emitir lo que estemos viendo en el escritorio. Windows 10 dispone de las aplicaciones Connect y Cast Media, pero siempre dependeremos de que el televisor o proyector sean compatibles con la tecnología Miracast.

Miracast es un estándar que lleva apareciendo de forma nativa en smartphones desde Android 4.2 y usa WiFi Direct para hacer transmisión en tiempo real de lo que vemos en pantalla.
Los pasos a seguir son los siguientes:
- Desde el borde derecho de la pantalla pulsamos sobre “Dispositivos”.
- Una vez ahí, clicamos en “Proyectar” y “Agregar una pantalla inalámbrica”.
- Elegimos la pantalla de los distintos dispositivos encontrados —no olvidemos activar Bluetooth— y la proyectamos.
- Nos aparecerán varias opciones, “Solo pantalla de equipo”, “Duplicar”, “Extender” o “Solo segunda pantalla”.
- Elegiremos la que se adapte a nuestra necesidad.
En Nobbot | Cómo jugar con nuestro smartphone o tablet en el televisor del salón: conexión y mandos para Android
Imágenes | Amazon

