Google Buzz llegó para competir con Twitter, aunque la gran comunidad asentada de este último y la reticencia del gran público a probar otro servicio le está jugando una mala pasada. Pero aún así el servicio de Google tiene su legión de seguidores, creciendo lenta pero inexorablemente, seducidos por el mayor abanico de opciones y por venir incustrado con el lector de correo Gmail. El problema es que no todos se animan a dar este paso, el de cambiar de un servicio a otro.
Es por ello que os traemos una guía práctica sobre Google Buzz, con todo lo que podemos hacer de una forma clara y concisa, viendo todas las opciones que disponemos en cada apartado, por si os animáis a dar ese paso. Un microblogging sin el dichoso límite de 140 caracteres, con la opción de previsualizar imágenes y vídeos directamente, o seguir las suscripciones de nuestros contactos.
Para empezar a usar este servicio nos hace falta un requisito indispensable: tener una cuenta de Google. Google Buzz viene incrustado en Gmail, el lector de correo del archiconocido buscador. Si ya tenemos cuenta lo más probable es que no solamente hayamos recibido algún aviso de dicho servicio sino que también lo tengamos a la vista justo debajo de la bandeja de recibidos. De no ser así, y suponiendo que lo hayamos desactivado, su activación es muy sencilla:
- Entrar en la cuenta de Gmail
- Ir a «configuración» (parte superior derecha)
- Seleccionar la pestaña «buzz»
- Activar la casilla que pone «Mostrar Google Buzz en Gmail»
- Guardar cambios
Hecho esto, estaremos a un último paso para empezar a utilizar este servicio. Google nos sugerirá añadir contactos a Buzz relacionados con nuestra cuenta. O dicho de otro modo, gente con la que hemos tenido contacto por correo. Podemos seleccionar a todo el que queramos, y una vez hecho, empezar a utilizar Google Buzz.
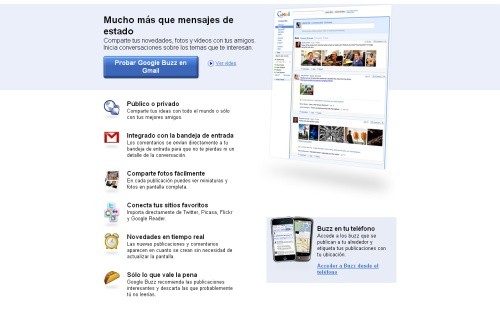
Aunque tal vez queramos toquetear un poco las opciones, por ejemplo con el tema de la privacidad. En la misma pestaña de «configuración-buzz» podremos impedir que se muestre nuestra lista de seguimientos (personas que seguimos y que nos siguen) en nuestro perfil público, al igual que los comentarios o cosas que nos gustan.
Otra de las características que tiene es la de los sitios conectados. Esto es, mostrar contenido de otros sitios. En concreto: Twitter, Picassa, Youtube, Flickr, Google Reader, y a mayores el estado del chat de Google (ojo, las conversaciones no, el estado solamente, por ejemplo «no disponible»). Podemos activar cualquiera de ellos desde la misma pestaña de «configuración-buzz», o bien ya desde la propia del servicio, en la parte izquierda de la pantalla, justo debajo de «recibidos». Allí, al lado de nuestro avatar, tras nuestro nombre y la palabra «editar», veremos si tenemos algún sitio conectado, pudiendo hacer click sobre dicho apartado para hacer cualquier cambio al instante.
La mecánica del propio Google Buzz es muy simple aún teniendo activados todos esos sitios. Tan solo tenemos que poner algo en el bocadillo que se muestra a la derecha de nuestro avatar. Podremos escribir sólo texto, poner alguna imagen, un vídeo… Pero lo curioso es que si ponemos un enlace el servicio nos detecta automáticamente las imágenes del lugar y podemos añadirlas a modo de previsualización, pudiendo hacer click sobre ellas para verlas a tamaño completo. He aquí una pequeña muestra:
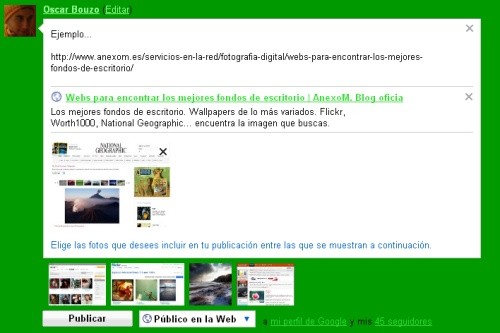
Hay varios trucos de estilo, por ejemplo el uso de negritas y de cursiva, envolviendo simplemente una palabra o frase entre asteriscos o barras bajas, respectivamente. Lo importante es que no tendremos el límite de 140 caracteres ni tendremos que soportar urls acortadas. Además de la comodidad, por supuesto, de poder ver un vídeo directamente desde este servicio.
También desde cada publicación podemos hacer que todo el mundo la vea o que tan solo unos pocos puedan hacerlo. La diferencia radica en la pestaña situada a la derecha de «publicar», en donde pone «público en la web». Al pulsar sobre esa pestaña podremos ver la otra opción, la de «privado». Automáticamente cambiará el aspecto para seleccionar el grupo de personas para el que habilitaremos el acceso a esa publicación. Amigos, compañeros, familia, cualquiera que deseemos a tan solo unos clicks del ratón. Muy práctico.
Ahora bien, para esto último tendremos que tener gente agregada, claro está. Y si aún no hemos dado ese paso (a pesar de que Google nos lo recuerda al comienzo de Google Buzz), cualquier momento es bueno para hacerlo. Justo debajo del bocadillo en donde podemos publicar cualquier cosa veremos que pone «buscar a amigos». Si pulsamos sobre ese enlace se nos abrirá una mini-ventana en la que podremos buscar contactos por nombre o dirección de correo, o ver directamente las sugerencias de Google en base a nuestra cuenta. Podemos seguirlos o por el contrario ignorarlos, tal y como pasa en Twitter, por ejemplo.
Una vez entrado en faena, tras publicar o ver las publicaciones de los demás, tenemos varias opciones a elegir debajo de cada una: comentar, me gusta, volver a compartir y enviar.

- Comentar es la más evidente. Se añadirá un comentario a ese mismo bocadillo, y si hay unos cuantos se minimizarán los primeros pudiendo verlos si pulsamos sobre el enlace generado. A su vez, y por defecto, todo buzzeo en el que participemos y que reciba nuevas actualizaciones en forma de comentarios pasará también a nuestra bandeja de entrada del correo de Gmail
- Me gusta es un aspecto que ha puesto de moda el servicio Facebook. Si alguna publicación nos gusta, lo decimos y ya está, los demás lo sabrán cuando accedan a ella
- Por contra, si algunos no la han visto y queremos que la vean, nuestra opción es la de volver a compartir. Lo que en Twitter se llama RT (retweet)
- Y para finalizar, enviar nos llevará al propio Gmail, pudiendo compartir de una forma más clásica el buzzeo seleccionado (con enlace al mismo incluído)
Por otro lado, en la parte derecha de cada publicación, veremos la fecha en que se publicó dicha publicación, valga la redundancia, junto con otra pestaña que pone «comentar» que tiene la misma función que la otra pestaña inferior homónima, pero en este caso tenemos una pestañita desplegable con las siguientes opciones:
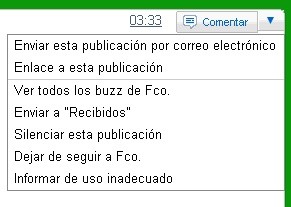
- Enviar esta publicación por correo electrónico: misma funcionalidad que el anterior «enviar»
- Enlace a esta publicación: nos muestra la url en Google Buzz de dicha publicación
- Ver todos los buzz de…: nos muestra todas las publicaciones de «equis» persona
- Enviar a «recibidos»: se enviará dicha publicación a nuestra bandeja de entrada
- Silenciar esta publicación: se eliminará esa publicación de nuestro espacio, simple y llanamente
- Dejar de seguir a…: otra forma de dejar de seguir a «equis» persona
- Informar de uso inadecuado: por si vemos que alguien ha publicado algo que no debería, reporte al canto
Ya para finalizar, nos quedaría adecentar nuestro perfil. Para ello tendremos que ir al apartado de «editar» situado a la derecha de nuestro avatar, en la propia sección de Buzz (o desde el acceso directo por url, aquí).
Nuestro nombre y apellidos, localidad, detalles sobre nuestra personalidad para que nos conozcan un poco mejor, nuestras páginas, o incluso fotos. Aunque una de las primeras cosas que deberíamos hacer es la de cambiar la url por defecto de nuestro perfil por una más corta, en la sección «acerca de mí – url del perfil», justo abajo de todo. Así, si tenemos algún nick por el que nos conoce la gente sabrán al instante de quién se trata.
Y ahora sí, con todos estos detalles no deberíamos tener problemas en utilizar debidamente Google Buzz.
Sitio oficial | Google Buzz

Gracias, Juan Carlos.
Hola, muy buena guia…
muy util… gracias!!!
Gallego, a ver si vas a tener el cortafuegos activado…
(taca tum chas… xD)
A mí Buzz no me entra, y mira que lo he intentado. Sigo prefiriendo Twitter, aunque bien es cierto que últimamente lo tengo abandonado.
Pues yo he dejado de lado Twitter en detrimento de Buzz. Al tenerlo en el correo, y como eso lo miro todos los días, me es muy cómodo.
A ver si con esta guía me convence un poco más porque hasta ahora poco uso le voy dando