¿A quién no le ha pasado que alguna vez su ordenador vaya muy lento y sea desesperante utilizarlo? En este artículo te vamos a mostrar cómo hacer que el ordenador vaya más rápido si utilizas Windows 11.
Y es que con el paso del tiempo los PC, ya sean portátiles o de sobremesa, van perdiendo rendimiento y cada vez funcionan más lentos. Al principio, cuando son nuevos, todo va muy rápido pero poco a poco van ralentizándose y pueden acabar siendo una tortura.
¿Qué hacer si el ordenador va muy lento?

Para evitarlo, vamos a mostrarte una serie de trucos, consejos y recomendaciones que puedes llevar a cabo tú mismo y que te ayudarán a optimizar el PC y revertir la situación. Por cierto, vamos a enseñarte cómo acelerar Windows 11 ya que, a falta de que llegue Windows 12, es el sistema más reciente. Pero si quieres optimizar Windows 10 consulta este artículo que ya publicamos en su momento.
Algunos son trucos muy básicos que, si ya tienes experiencia con ordenadores probablemente conozcas, pero otros son más avanzados o referidos a novedades específicas de esta versión del sistema. Eso sí, todas ellas te ayudarán a acelerar tu PC al máximo.
Actualizaciones al día
Comenzamos con un punto importante para asegurarte de que el ordenador funcione bien, tengas la versión de Windows que tengas: tener instaladas todas las actualizaciones del sistema. Para ello dirígete a Inicio > Configuración > Windows Update y sigue las instrucciones para instalar las actualizaciones del sistema, lo que te asegurará de que si el PC va lento no es por culpa del SO.
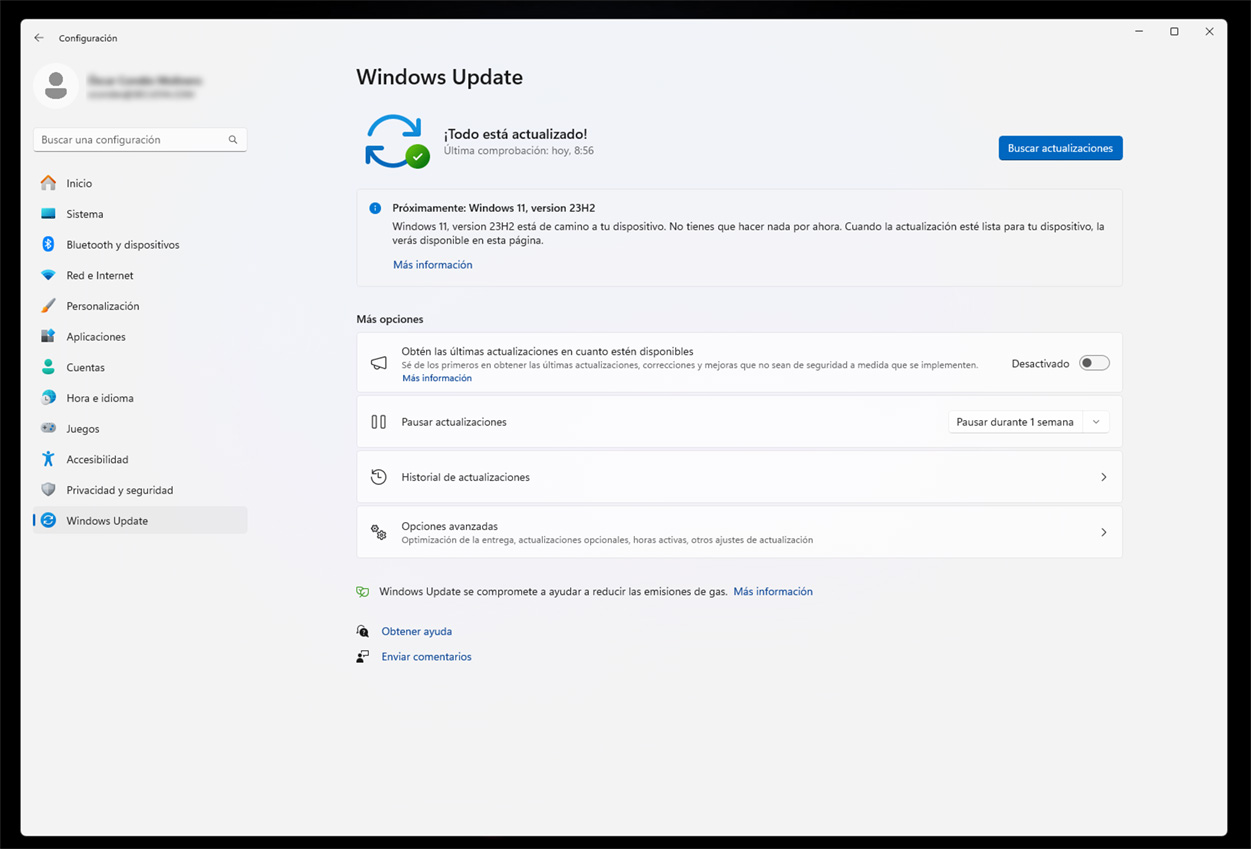
Además, tampoco te olvides de buscar e instalar las actualizaciones de drivers de los elementos del sistema, que las tendrás en el apartado Actualizaciones opcionales, ya que también son importantes. Lo mismo que las aplicaciones, que deben estar actualizadas si las utilizas a menudo y para lo cual puede que tengas que ir a la tienda de aplicaciones.
Deshabilitar programas de inicio
El siguiente paso también es algo básico que debes conocer (si es que si aún no lo conoces): se trata de deshabilitar cualquier programa que esté ejecutándose en segundo plano y que, lógicamente, consume memoria del ordenador y pueden ser la causa de que éste se ralentice.
Para ello, pulsa las teclas Control + Alt + Suprimir del teclado y pincha en Administrador de tareas. Se abrirá una ventana donde debes buscar, en la columna de la izquierda, la opción Aplicaciones en arranque (Inicio en versiones anteriores de Windows).
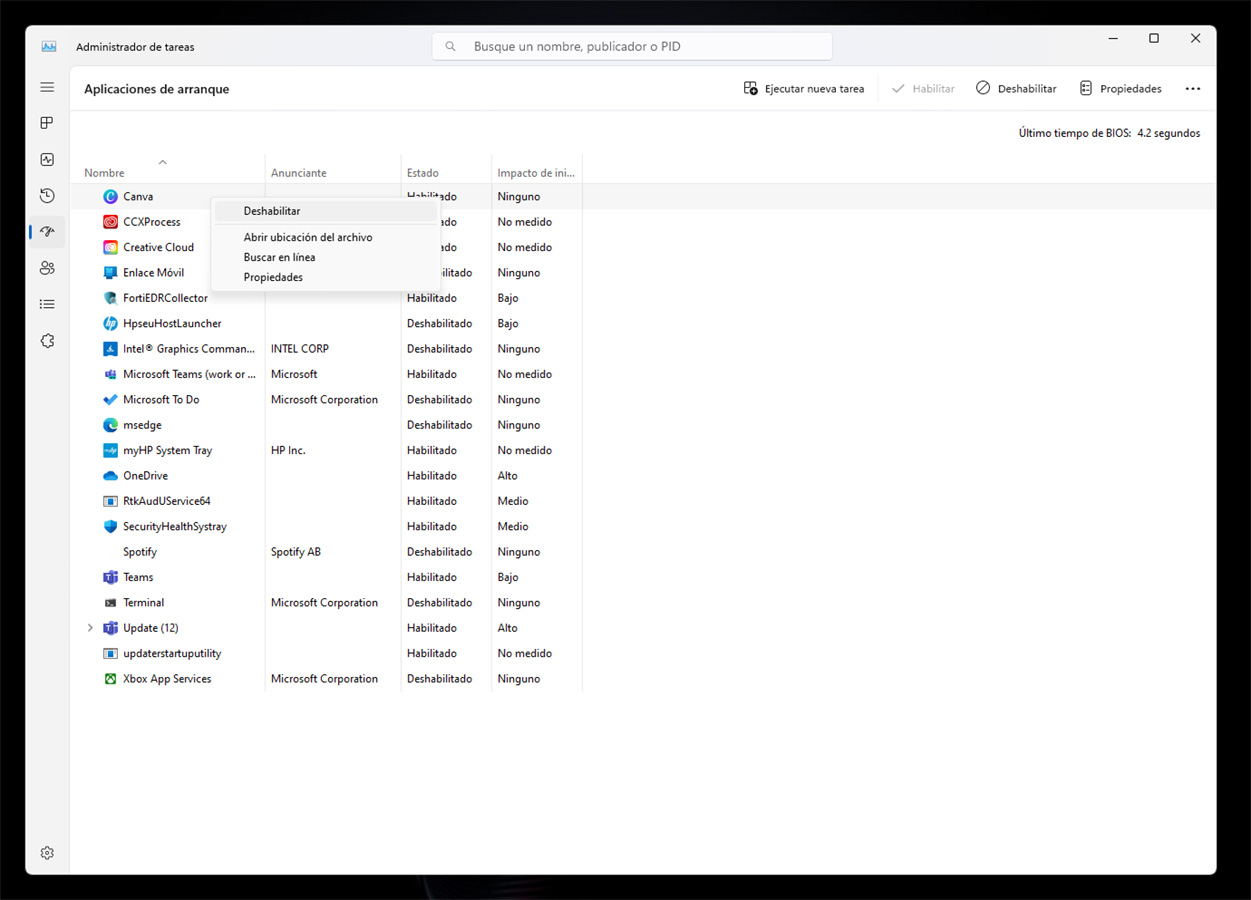
Verás un listado de los programas que se inician al arrancar el sistema, con indicación del impacto que pueden suponer en el inicio y si están activados por defecto o no.
Lo que debes hacer es deshabilitar todo lo que pueda tener un impacto alto sobre el rendimiento, además de las aplicaciones que no necesites y que estén activas. Para ello, basta con hacer clic derecho sobre una y pinchar en Deshabilitar o seleccionarla y pulsar en esa misma opción que verás arriba a la derecha.
Desinstala lo que no uses
Si tienes instaladas aplicaciones que no utilizas eso puede afectar al rendimiento de tu equipo, aunque solo sea por el espacio que esté ocupando en tu ordenador. Así que un consejo sencillo pero que puede ayudar a que el ordenador no vaya lento es, sencillamente, desinstalarlas.
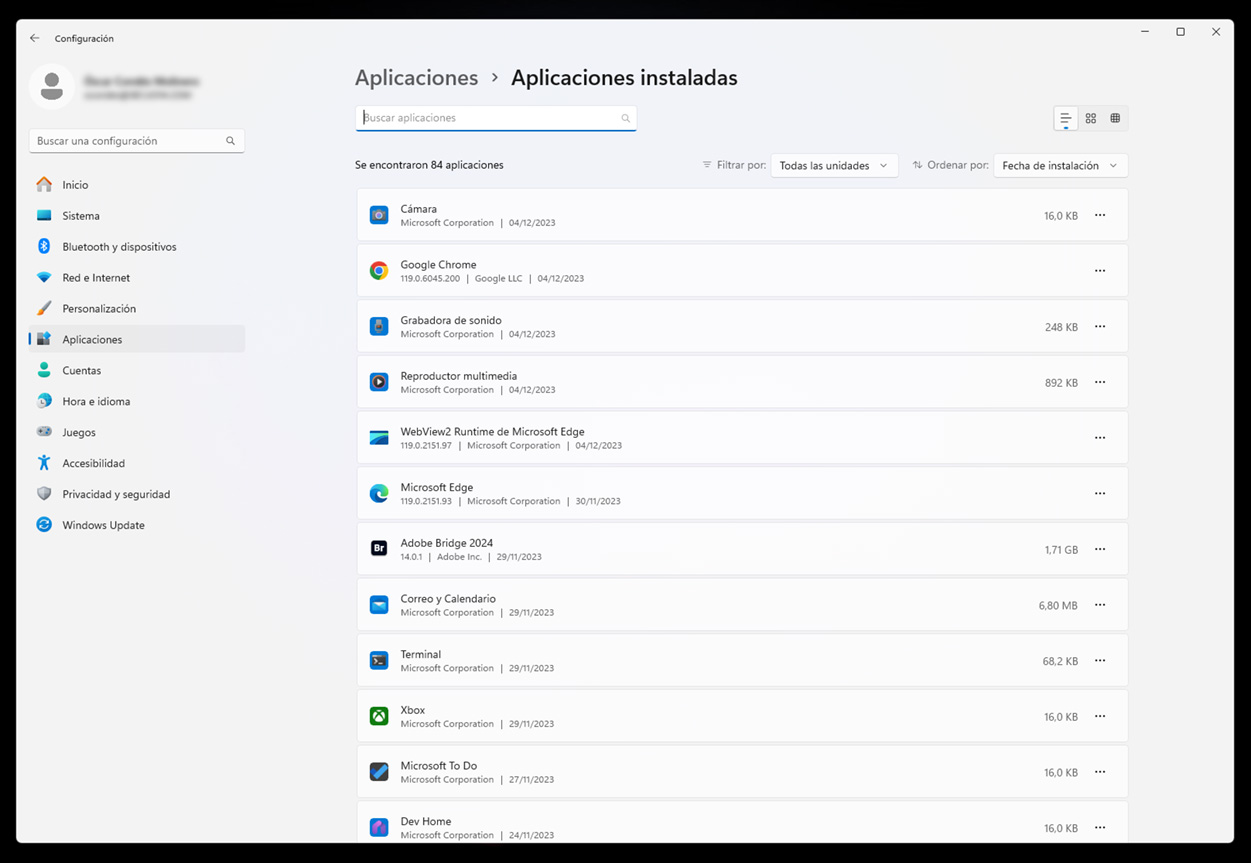
Para ello basta con ir a Inicio > Configuración > Aplicaciones > Aplicaciones instaladas. Allí encontrarás todas las apps que están instaladas en tu ordenador y podrás, pinchando en los tres puntos a la derecha de la herramienta en cuestión, pinchar en Desinstalar.
Además, si alguna no te aparece puedes buscarla en el Panel de control, dentro del menú de inicio, y pinchando en Desinstalar un programa para que te lleve a la lista completa para borrar la que no vayas a utilizar.
Limita aplicaciones en segundo plano
En ocasiones es posible que alguna app que sí utilices resulte especialmente devoradora de recursos cuando se ejecuta en segundo plano y haga que tu PC vaya lento. Para arreglarlo puedes denegar el permiso para que funcione en segundo plano de modo que solo lo haga cuando esté abierta.
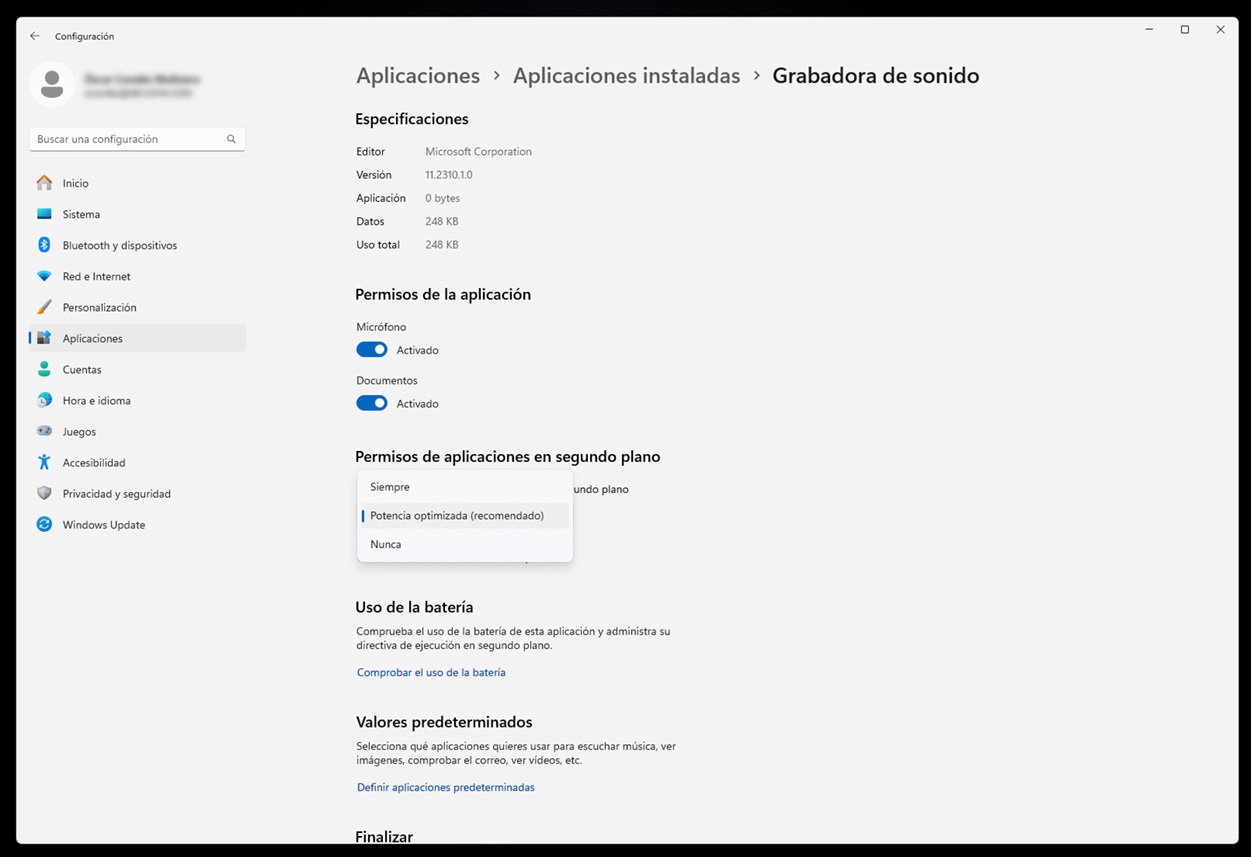
Para ello, ve a Inicio > Configuración > Aplicaciones > Aplicaciones instaladas y pincha en los tres puntos de la derecha y en Opciones avanzadas. Elige la opción Nunca para denegar el permiso a la app para funcionar en segundo plano.
Eso sí, ten en cuenta que sólo funcionará si está abierta, por lo que no es recomendable hacerlo con las importantes como aplicaciones de mensajería que interesa que estén funcionando todo el tiempo.
Ten tus archivos bien limpios
Si tu ordenador va muy lento y quieres mejorar su velocidad, otra de las medidas que debes tomar es realizar una buena limpieza del ordenador, ya que es posible que Windows haya acumulado muchos archivos que, al estar ocupando espacio en el disco duro lo saturen y ralenticen el funcionamiento general del PC.
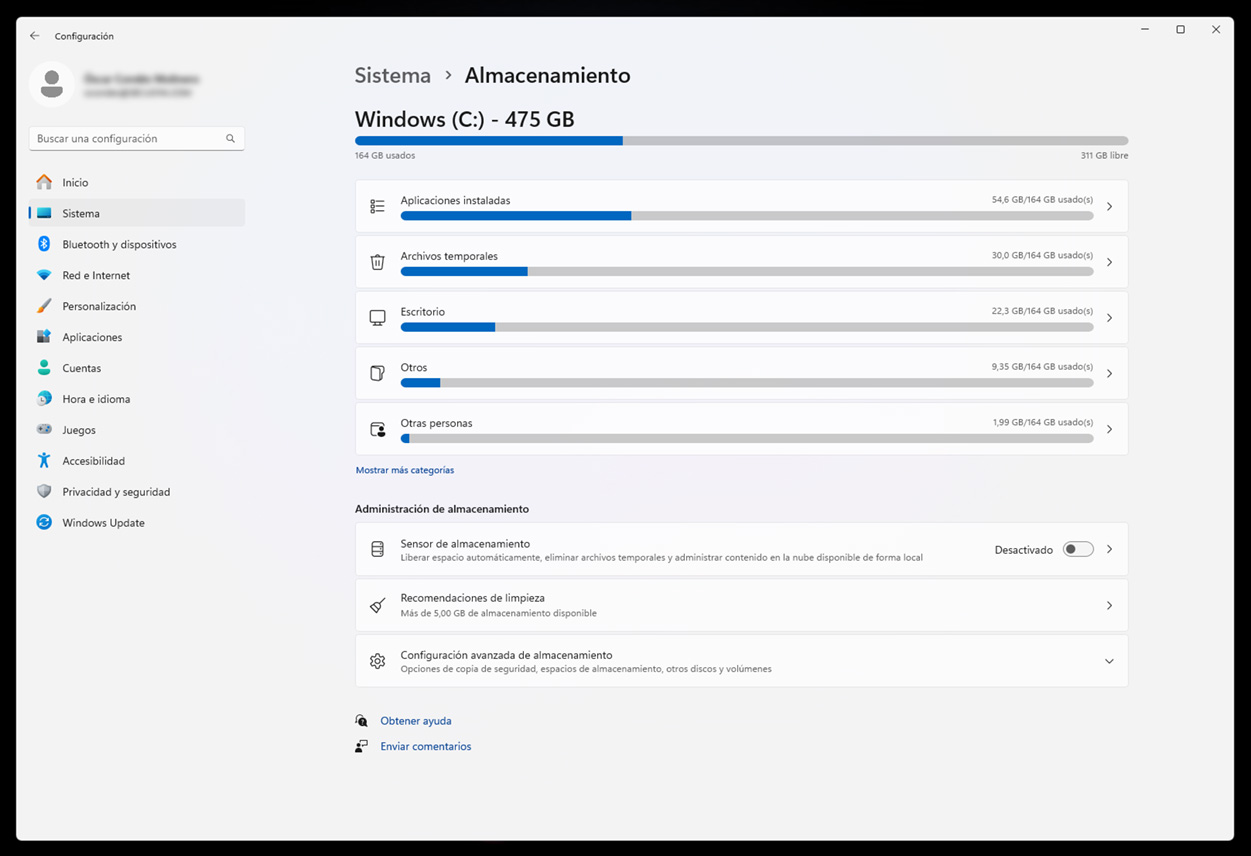
De esto ya te hablamos hace algún tiempo en profundidad, pero vamos a recordarte que Windows 11 ofrece una opción para facilitar la limpieza y hacerla muy sencilla. Para ello, ve al menú Inicio > Configuración > Sistema > Almacenamiento que te muestra cómo está tu PC en este tema. En ella, el apartado Recomendaciones de limpieza te muestra qué archivos se pueden eliminar para liberar espacio (Papelera de reciclaje, archivos temporales…).
Tu escritorio bien saneado
Puede parecer secundario pero tener demasiados iconos en el escritorio es algo que también puede ralentizar Windows ya que, al iniciarse, el sistema tiene que cargar todos los elementos que estén en él. Por eso es interesante quitar del escritorio todo lo que no necesites.
Piensa que las apps se pueden encontrar simplemente escribiendo su nombre nada más abrir el menú de inicio de Windows 11, donde además podemos tener ancladas las aplicaciones más usadas. Por otro lado, si necesitamos tener muchas cosas en el escritorio, puedes ponerlas en una única carpeta.
Del mismo modo que tener muchos iconos puede hacer que tu PC vaya más lento, usar un fondo de pantalla animado o un carrusel de ellos puede afectar al rendimiento. Para mejorarlo basta con elegir un fondo de pantalla con un color sólido o, al menos, una imagen fija (cuanto más simple mejor).
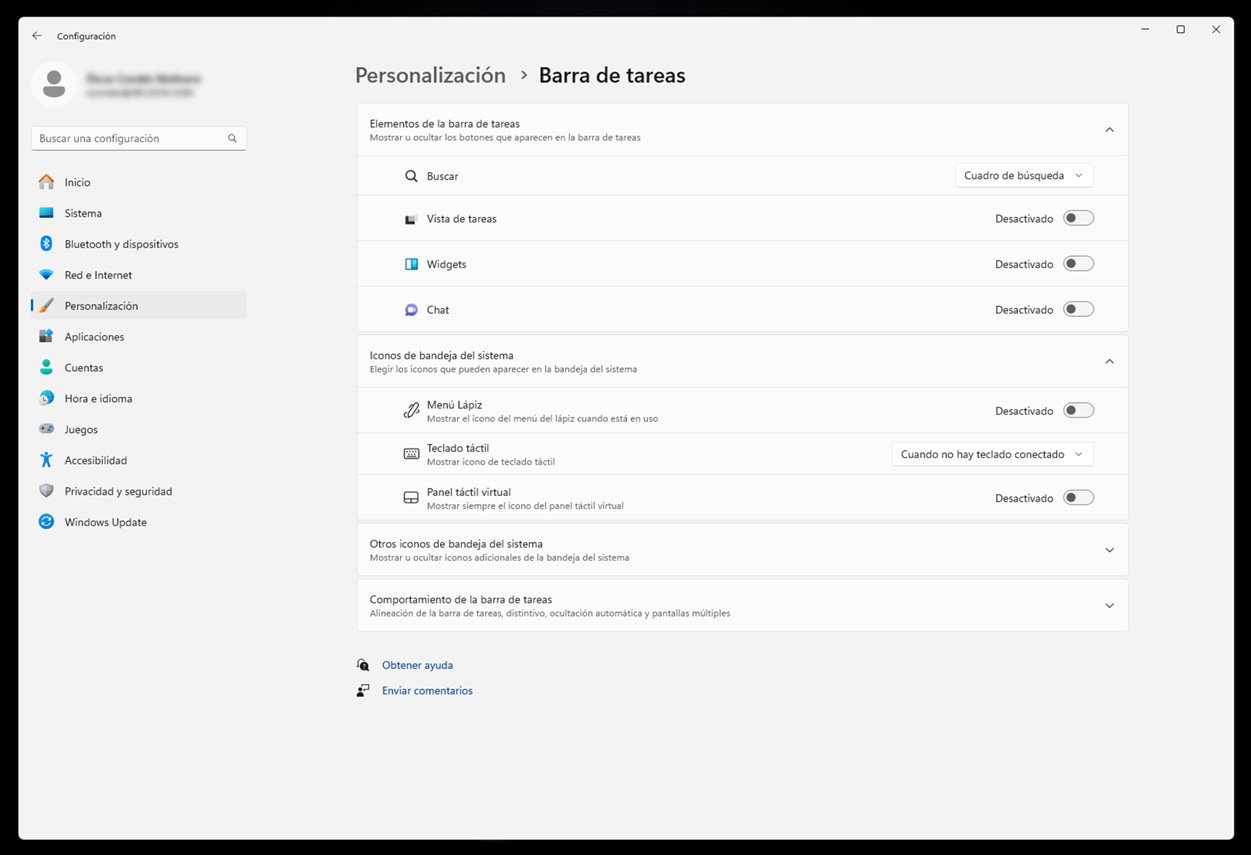
Por otro lado, la barra de tareas también puede ser una causa de ralentización ya que Windows 11 ofrece muchas opciones y complementos para ella. Para “arañar” un poco de rendimiento, ve a Inicio > Configuración > Personalización > Barra de tareas donde podrás modificar el botón/ barra de búsqueda, desactivar widgets o la aplicación de Chat de Windows si no la usas.
Limita efectos visuales y notificaciones
Como cualquier sistema operativo, Windows ofrece efectos visuales para hacerlo más bonito al interactuar con él (por ejemplo cuando abres una ventana nueva) pero que realmente son innecesarios y tienen su pequeño impacto en el rendimiento.
Para desactivarlos, ve al menú Inicio > Configuración > Accesibilidad > Efectos visuales donde encontrarás las opciones disponibles.
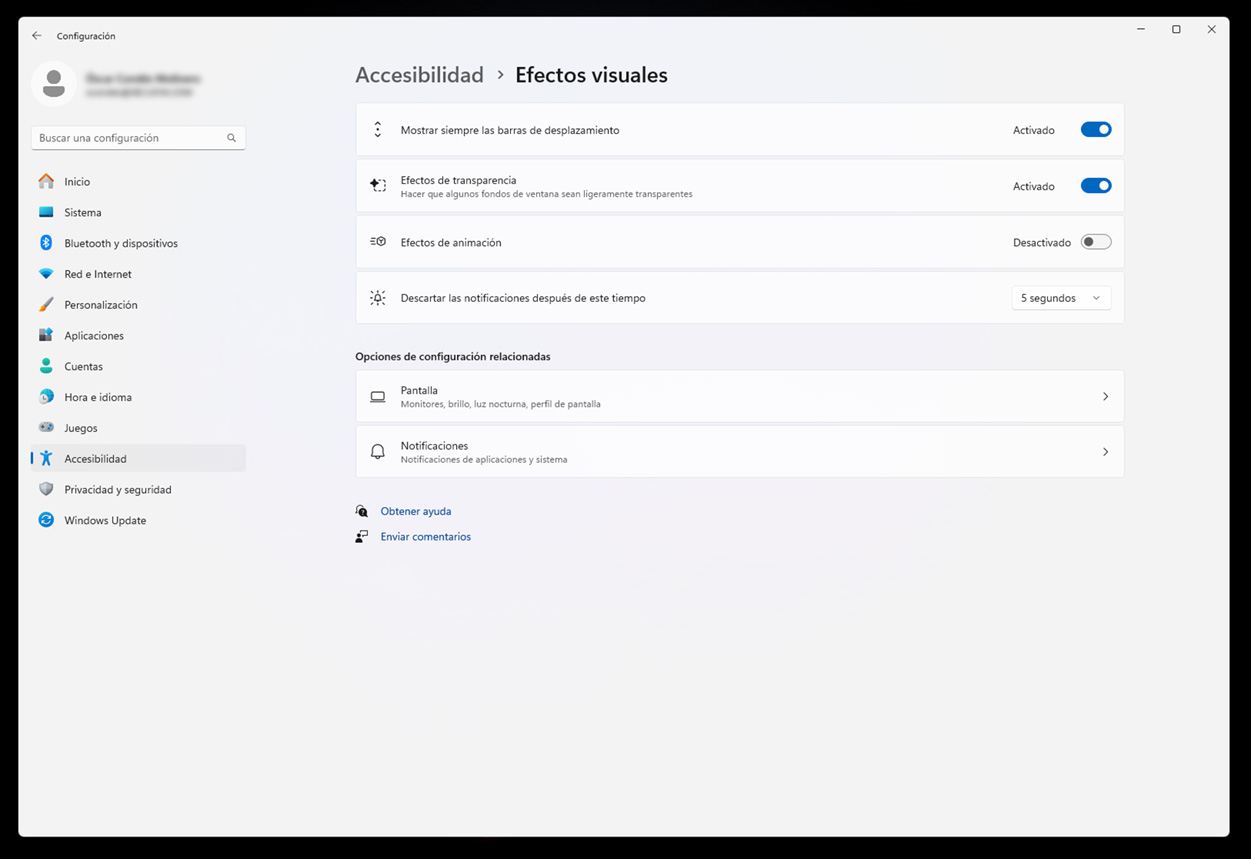
Por otro lado, otra funcionalidad que hace que el ordenador vaya más lento son las notificaciones de las aplicaciones, sobre todo si muchas de ellas tienen permiso para ello. Así, es muy recomendable desactivar todas las notificaciones que no sean realmente necesarias.
Ve a Inicio > Configuración > Sistema > Notificaciones donde hay varios ajustes para modificar y, sobre todo, entra en Establecer notificaciones de prioridad donde tienes una lista con las apps que tienen permiso para mostrar notificaciones y puedes quitárselo (pinchando en los tres puntos de la derecha).
Desactiva el envío de datos
El sistema operativo Windows cuenta con unas características que pretenden mejorar la experiencia del usuario y que se basan en enviar datos, en segundo plano, a los desarrolladores para encontrar errores, etcétera. Esto evidentemente supone un pequeño consumo de recursos que podemos evitar.
Basta con ir a Inicio > Configuración > Privacidad y Seguridad y busca entre las distintas pestañas disponibles: General, Voz, Personalización de entrada manuscrita y escritura, Comentarios y diagnósticos… Verás que hay bastantes opciones poco relevantes que puedes desactivar para mejorar un poco el rendimiento.
Mejora el rendimiento de las aplicaciones
Si buscas en Inicio > Configuración > Sistema > Pantalla > Gráficos encontrarás una lista de aplicaciones de las cuales puedes cambiar la preferencia de gráficos. Esto permite que podamos configurar, en cada aplicación por separado, el rendimiento de los gráficos a utilizar por cada app, pudiendo elegir entre Ahorro de energía o Alto rendimiento.
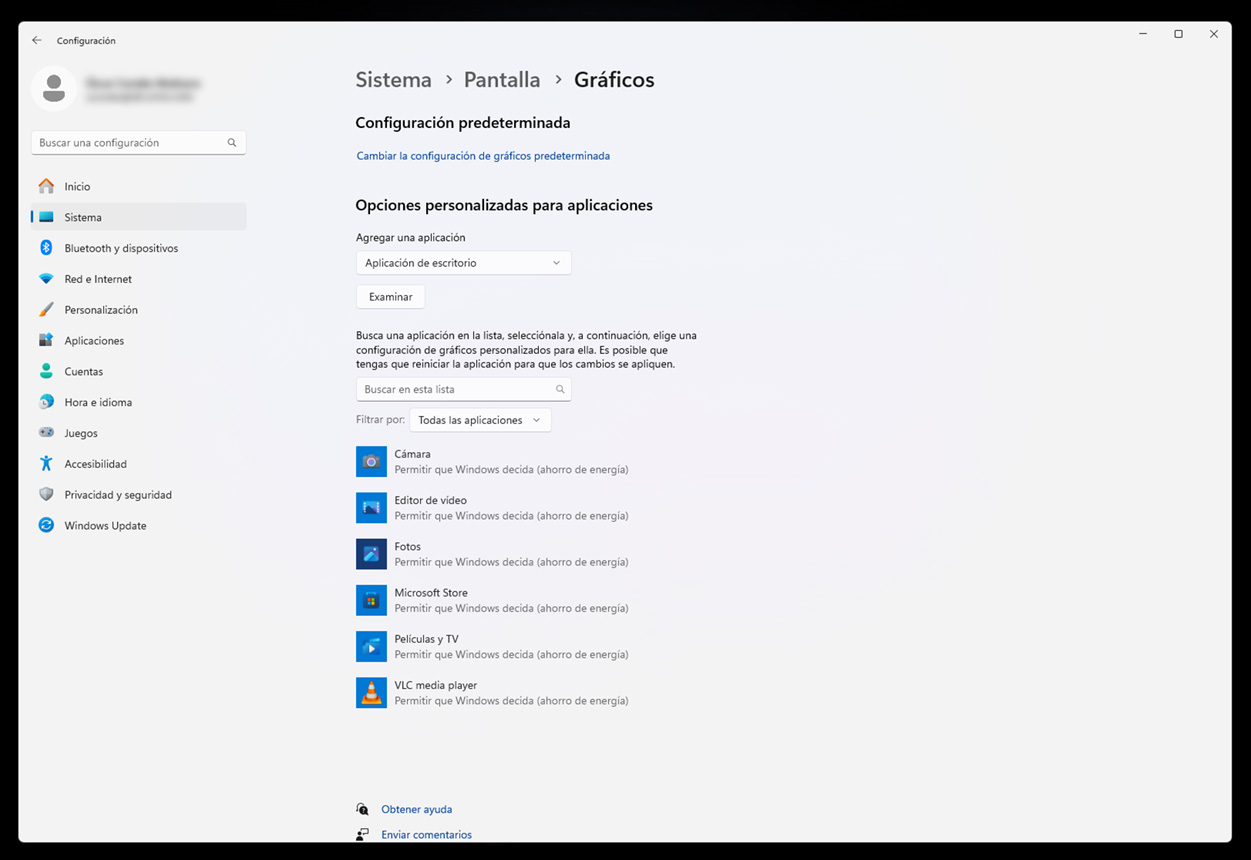 Como ya imaginarás, esta segunda opción es la que nos interesa para acelerar el PC aunque el alcance de ello dependerá de la tarjeta gráfica que tengamos instalada. Además, si trabajamos en un ordenador portátil deberemos tener en cuenta que activar esto afectará a la duración de la batería.
Como ya imaginarás, esta segunda opción es la que nos interesa para acelerar el PC aunque el alcance de ello dependerá de la tarjeta gráfica que tengamos instalada. Además, si trabajamos en un ordenador portátil deberemos tener en cuenta que activar esto afectará a la duración de la batería.
Restablece el PC o actualiza el hardware
Si todos estos consejos que te hemos dado no funcionan y el equipo sigue yendo lento, puedes recurrir a métodos más “drásticos”. Por ejemplo, si el ordenador es relativamente nuevo puedes recurrir a reinstalar Windows y restablecerlo a los valores de fábrica para “empezar de nuevo”.

Si, por el contrario, el PC es algo antiguo y quizá los problemas de lentitud tienen que ver con el hardware, puedes probar dos cosas. La primera es aumentar la memoria RAM, algo que suele ser fácil (sobre todo en equipos de sobremesa) y barato de hacer y normalmente es bastante efectivo.
La otra opción es cambiar el disco duro de arranque, sustituyendo uno de tipo mecánico por uno SSD, muchísimo más rápido y que hará que el equipo obtenga una mejora muy importante en el rendimiento.
Y estos son todos nuestros consejos para hacer que tu PC vaya más rápido. Esperamos que con ellos consigas acelerar tu PC y que no vuelvas a tener que decir eso de ¡mi ordenador va muy lento!



