
Cada vez tenemos más opciones de servicios gratuitos para almacenar información en la nube. A menudo usamos más de un espacio a la vez y tenemos abiertas muchas cuentas. Pero ¿qué ocurre si queremos hacer un backup de los archivos y que estén disponibles en varios servicios en la nube? Para eso tenemos IFTTT, la herramienta para programar funciones.
Es muy probable que tengas documentos en algunas de estas cuentas de almacenamiento en la nube:
- MEGA tiene hasta 50 GB de almacenamiento gratuito.
- Google Drive ofrece 15 GB, infinito si la calidad de las fotos es alta.
- Amazon Drive 5 GB, ilimitado para fotos si eres Prime.
- iCloud Drive ofrece 5G GB gratuitos, dependiente de un dispositivo Mac/iOS.
- Dropbox ‘solo’ da 2 GB.
¿Cuál es mejor usar? ¿Cómo hago para llevar unos archivos de uno a otro? ¿Qué aplicación me ayuda a gestionar mejor las copias automáticas? En este artículo enseñamos a usar cada servicio y a gestionar tus documentos en la nube.
Cómo subir y bajar archivos de MEGA
MEGA es interesante porque ofrece mucho espacio y una clave de seguridad alfanumérica que sirve de llave secreta. Muy útil si nuestra privacidad es importante para nosotros. Al entrar en www.mega.nz, hacemos clic sobre la nube y pulsamos “subir archivo”. En la app, sobre el +. Para bajar, basta con pulsar los tres puntos verticales (?).
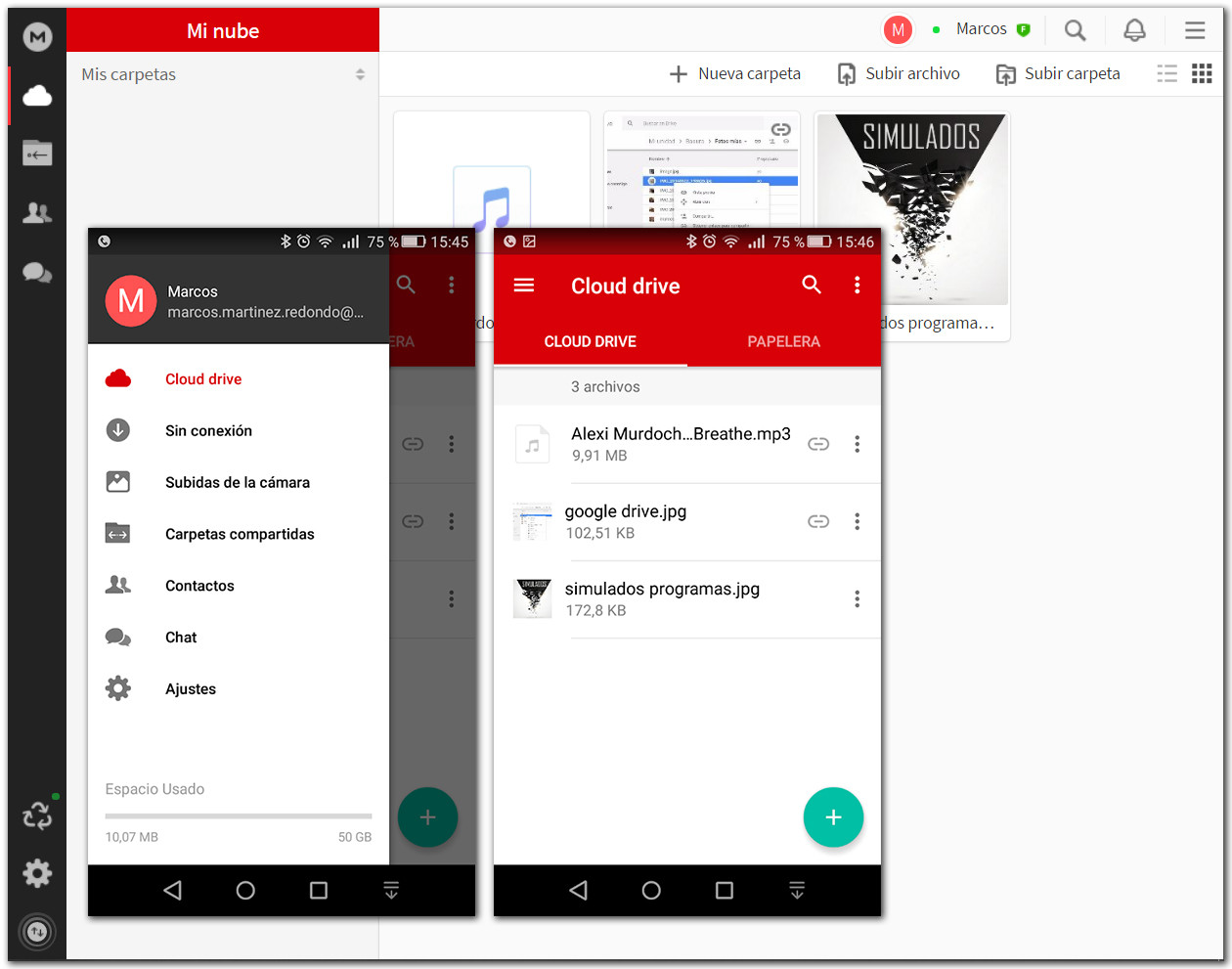
Cómo subir y bajar archivos de Google Drive
Hemos escrito bastante sobre Google Drive. Desde su nueva versión llamada Google Drive File Stream a cómo usarlo para liberar la bandeja de entrada. Basta una cuenta de Gmail para acceder a www.drive.google.com y subir archivos pulsando sobre “+ Nuevo”, el signo + o arrastrando. Para bajar, pulsar sobre los (?).
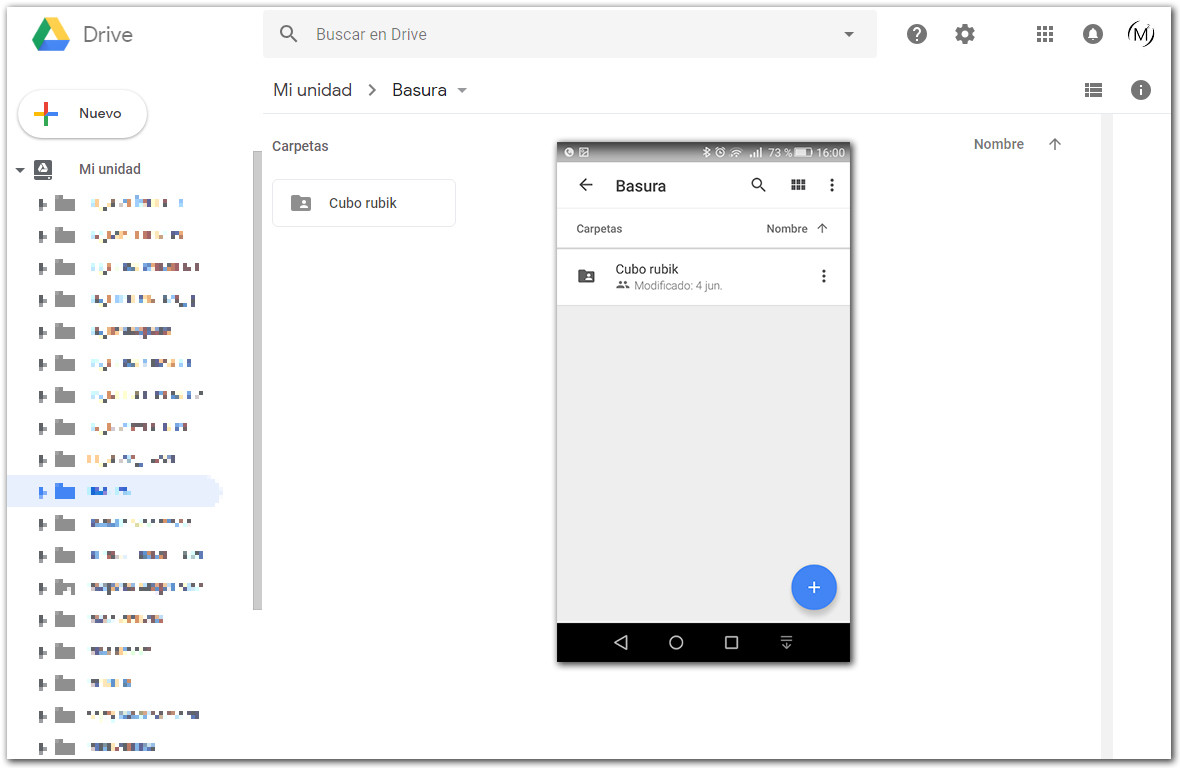
Cómo subir y bajar archivos de Amazon Drive
La alternativa de Bezos está disponible en www.amazon.es/clouddrive y es gratuita. Al ingresar usuario y contraseña, podemos pulsar sobre “Añadir” en el navegador o en los (?) y luego en “Subir”. Para descargar, pulsamos el archivo y de nuevo los tres puntos.
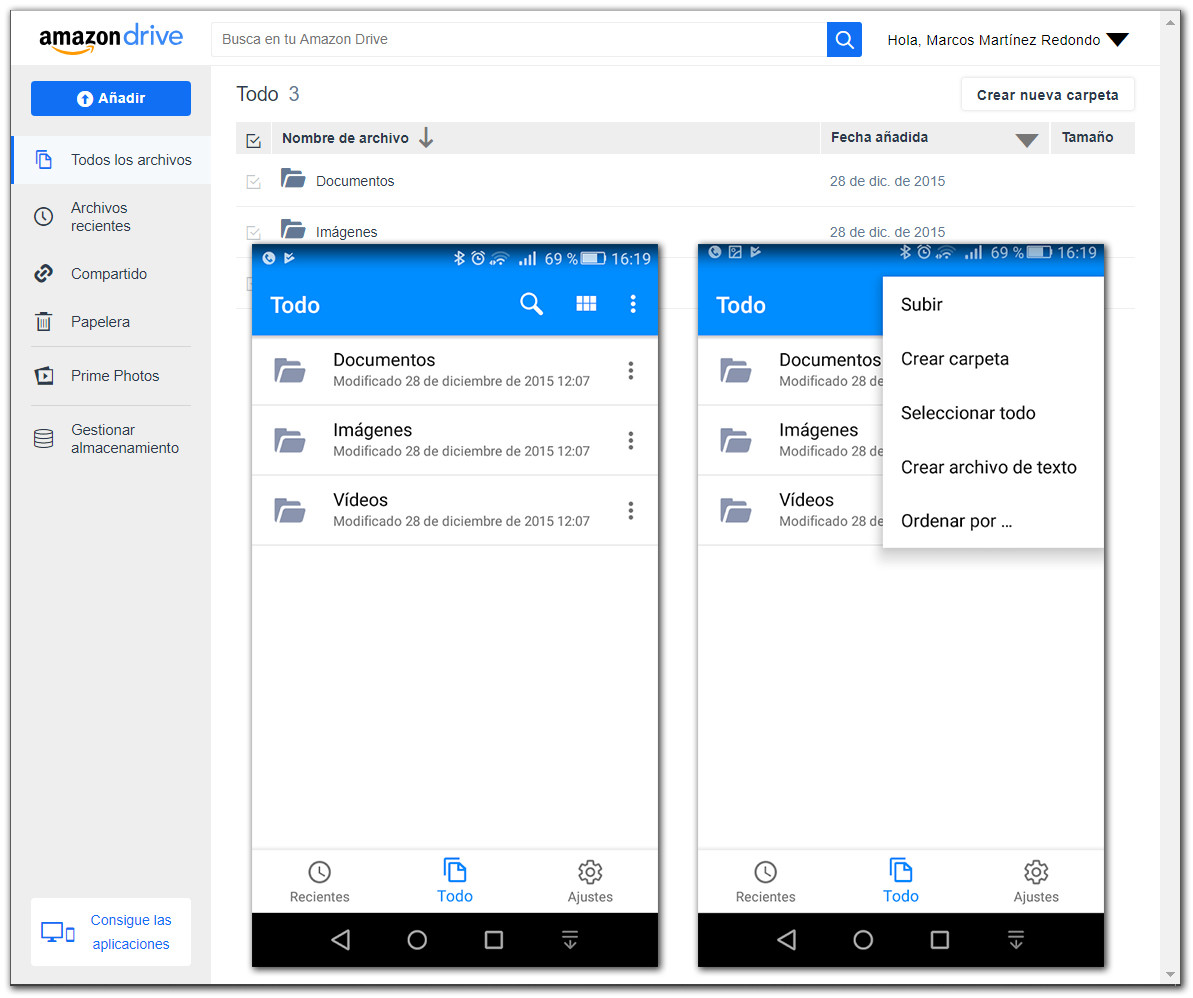
Cómo subir y bajar archivos de iCloud Drive
Para hacer uso de iCloud basta un navegador y cualquier tipo de dispositivo. Sin embargo, para cambiar o recuperar la contraseña, necesitamos tener un Mac o un dispositivo iOS a nuestro nombre. Si cambiamos de dispositivo, mejor no olvidar las credenciales. Nos puede salir caro. Para subir archivos vamos a www.icloud.com, iniciamos sesión y pulsamos sobre “iCloud Drive”. Luego, arrastramos. En el iPhone, basta con seleccionar el archivo y enviarlo a iCloud Drive. Para bajarlo, mantenemos pulsado.
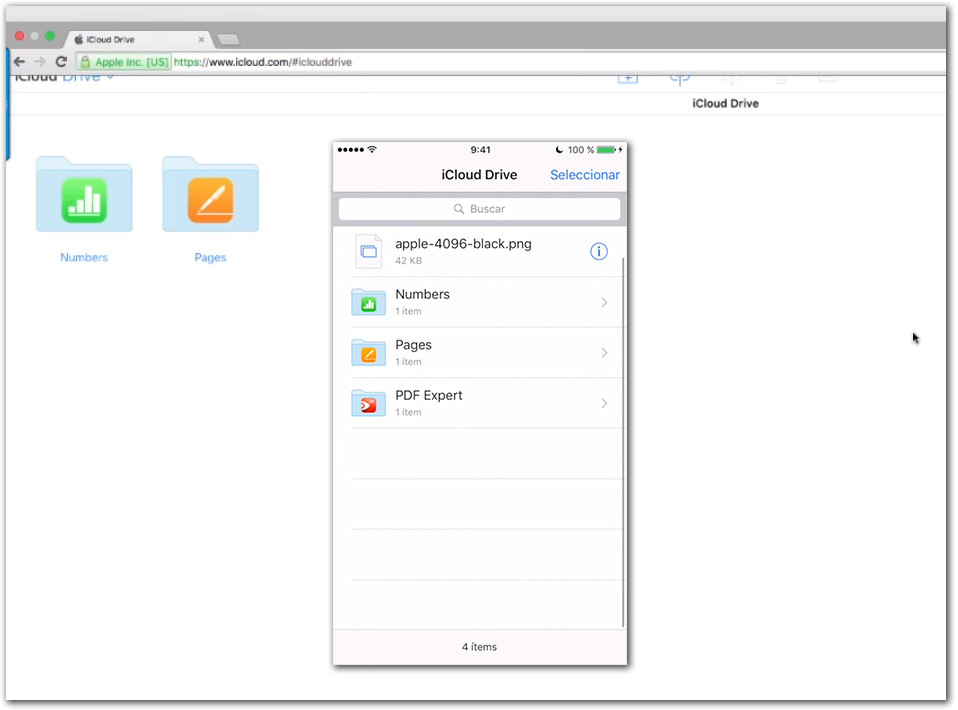
Cómo subir y bajar archivos de Dropbox
Es de los primeros servicios que llegó aunque apenas ofrece espacio. Si entramos en www.dropbox.com e iniciamos sesión, veremos un enorme cartel con la palabra “Subir” en el navegador. Y otro con un + en la aplicación. Para descargar, buscamos de nuevo tres puntos junto a los archivos.
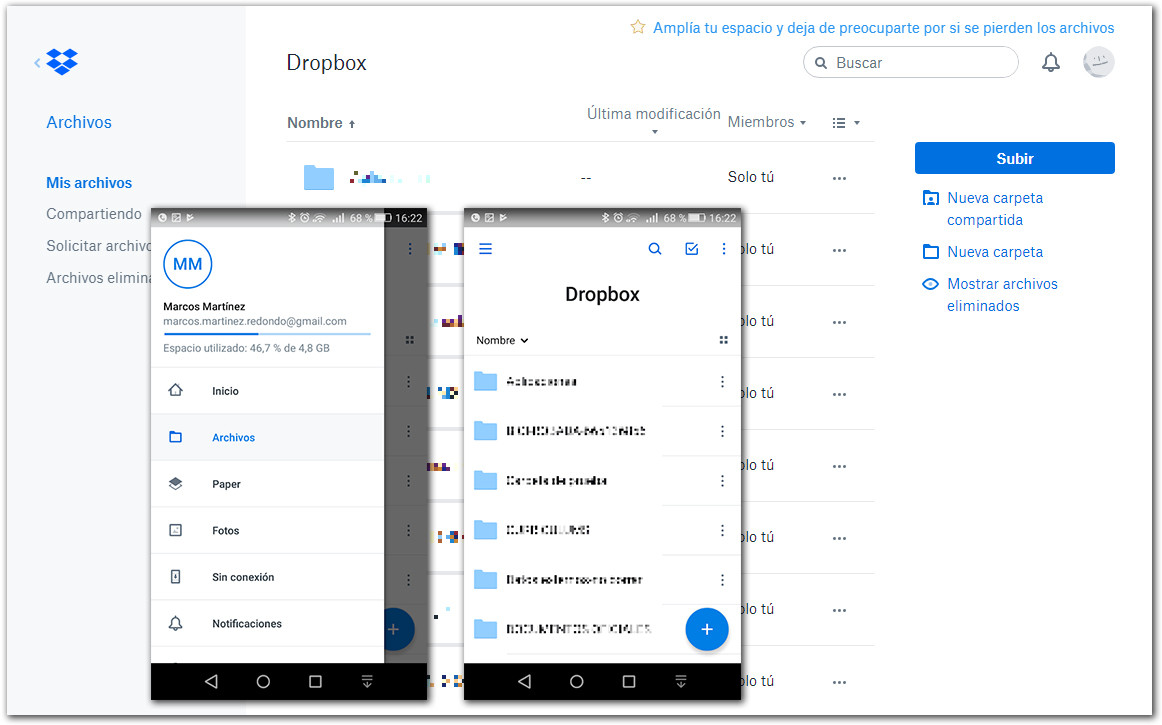
IFTTT, cómo crear copias de seguridad de nuestros archivos
Imaginemos que usamos de manera frecuente Dropbox y que, además, tenemos la aplicación en el móvil. Pero también que buscamos tener una copia de nuestros archivos en Google Drive. IFTTT es una plataforma que nos permite automatizar algunas tareas, como hacer duplicados de nuevos archivos.
Toda su mecánica es extraordinariamente sencilla porque siempre funciona del mismo modo. Con esta lógica: “Si [PASA ALGO] entonces [hago esto otro]”. Seremos nosotros quienes diremos al programa qué es ese primer algo (subir un archivo a Dropbox) y qué es lo otro que queremos que haga (copia en Drive).
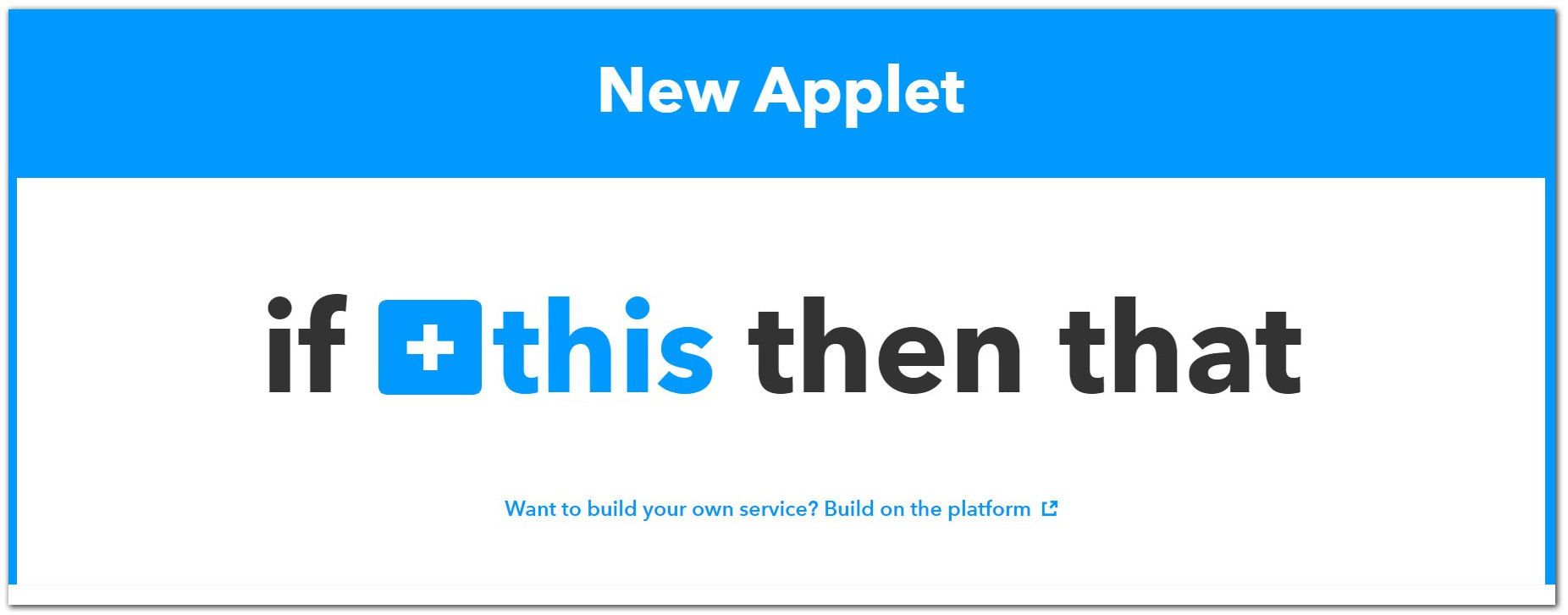
Para ello vamos a www.ifttt.com, nos registramos, y pulsamos sobre “New Applet” (nueva aplicación). Veremos la estructura de arriba y pulsamos sobre “+ this” para elegir “Dropbox”. Hay muchísimos otros servicios y dejaremos al lector experimentar. Ahora nos centraremos en Dropbox > Google Drive.
Importante: IFTTT nos pedirá las claves de ambos servicios para poder establecer el puente. Haz esta conexión con el wifi de tu casa o usando los datos. Nada de wifi gratuitos, por seguridad. Una vez dado permiso a Dropbox (IFTTT nos guía paso por paso), seleccionamos un trigger o disparador.
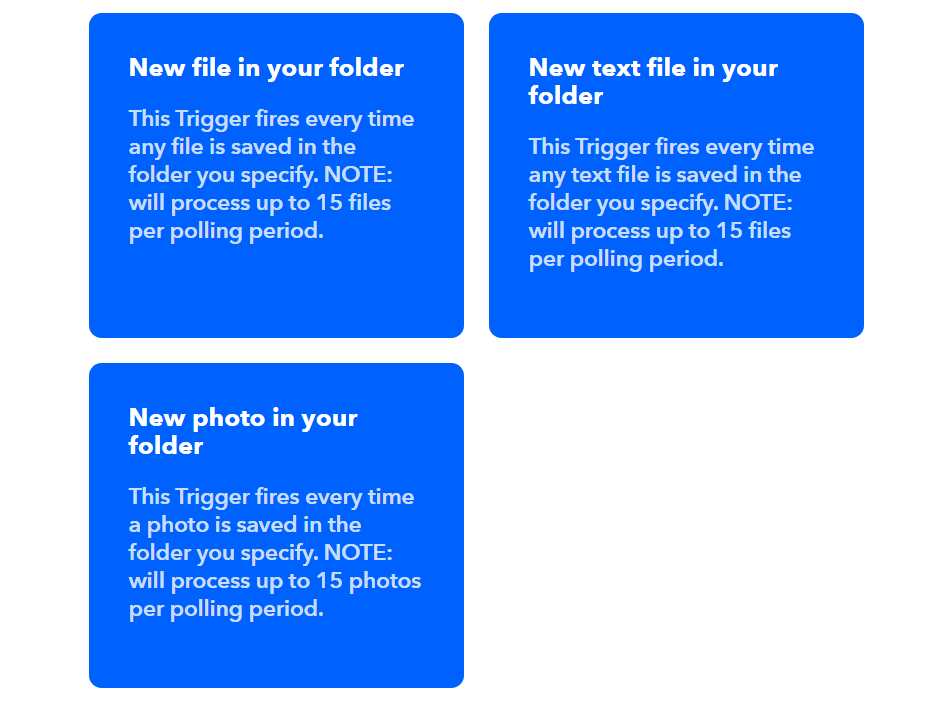
Es esa primera acción que activa el programa que estamos diseñando en dos pasos. Como una trampa para ratones con un activador. Elegimos “new file in your folder”, aunque como vemos tenemos otras alternativas (arriba). También podemos elegir si queremos que solo lo activen elementos de una carpeta. Una vez creado el disparador, elegimos qué queremos que haga.
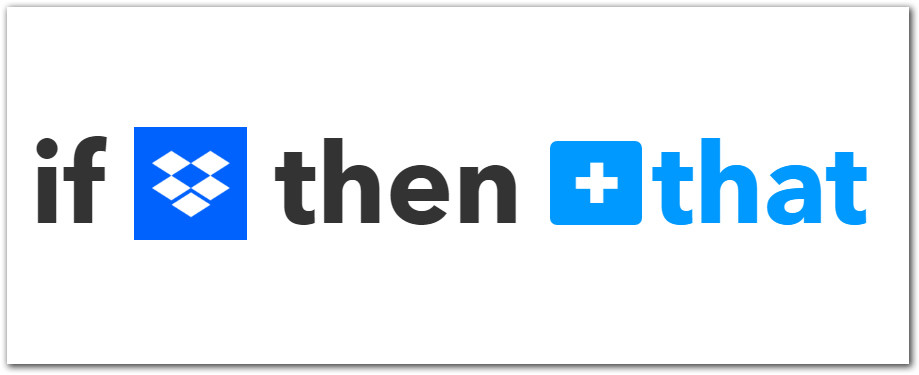
Ahora pulsamos sobre “+ that” y elegimos Google Drive. De nuevo, conectamos IFTTT con Drive y seguimos los pasos que nos ofrece el programa. En el caso concreto de la copia de seguridad, tendremos un máximo de 30 MB de tamaño máximo de archivo. Perfecto para fotos o documentos.
Al pulsar sobre “Create action” habremos terminado. ¡Ya tenemos nuestro programa de importación automática! Ahora podemos repetir los pasos con otros directorios online en la nube.
MultCloud, Otixo o Koofr
Con estos nombres tan estrafalarios, estas aplicaciones permiten la migración de archivos de unas nubes a otras. Por ejemplo, de iCloud a Google Drive o de Dropbox a MEGA. Los tres también permiten el copiado automático, aunque tienen límites:
- MultCloud, muy fácil de usar, establece 50 GB al mes de copiado de datos. Si eres activo con las fotos, podrías ser poco, aunque Google Drive o Amazon Drive permitan subidas ilimitadas.
- Otixo es la que más nubes permite unir (hasta 35), pero para transferir archivos automáticamente el coste será de 0,49 dólares el gigabyte. O bien el plan de 6,67 dólares mensuales.
- Koofr es fantástico si tienes muchos sistemas operativos diferentes, pero las transferencias solo alcanzan los 2 GB mensuales.
Si hemos destacado IFTTT es porque es gratuito, no tiene límites y puedes usarlo para programar una gran cantidad de aplicaciones. Te animamos a que experimentes algunas de sus funciones preestablecidas, como la de activar el wifi al llegar a casa o añadir los vídeos de YouTube que te gustan a tu lista de Spotify. Recuerda hacer una copia de seguridad al salir.
En Nobbot | Cuatro formas de transferir archivos entre dispositivos sin cables y sin importar el sistema operativo
Imágenes | iStock/gdas, Marcos Martínez


