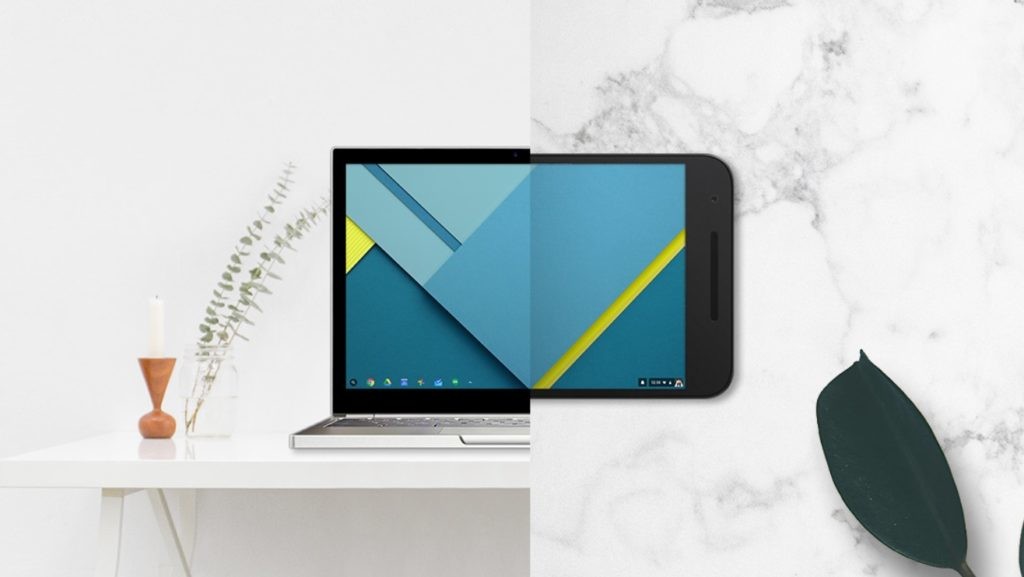
¿Qué te parecería usar tu ordenador como escritorio remoto en Chrome, convirtiendo tu navegador en una especie de ventana para incluso jugar a los videojuegos instalados en tu PC o Mac? Sí, esta opción te brinda cientos de posibilidades para trabajar en remoto, para consultar cualquier archivo hospedado en tu disco interno, sin llevar nada encima, con el simple vínculo de usar tu red local como fuente emisora.
CRD (Chrome Remote Desktop) son las siglas de un servicio cada día más común, con el apoyo del gigante Google detrás.
Si alguna vez has usado un escritorio remoto como Teamviewer o sus distintas alternativas, conocerás los rudimentos de estas aplicaciones: puedes utilizar tu PC mediante una conexión remota (o proxy), sin necesidad de amplios conocimientos informáticos para configurar y vincular el servidor. Te contamos cómo hacerlo, paso a paso.
DESCARGANDO CHROME REMOTE DESKTOP
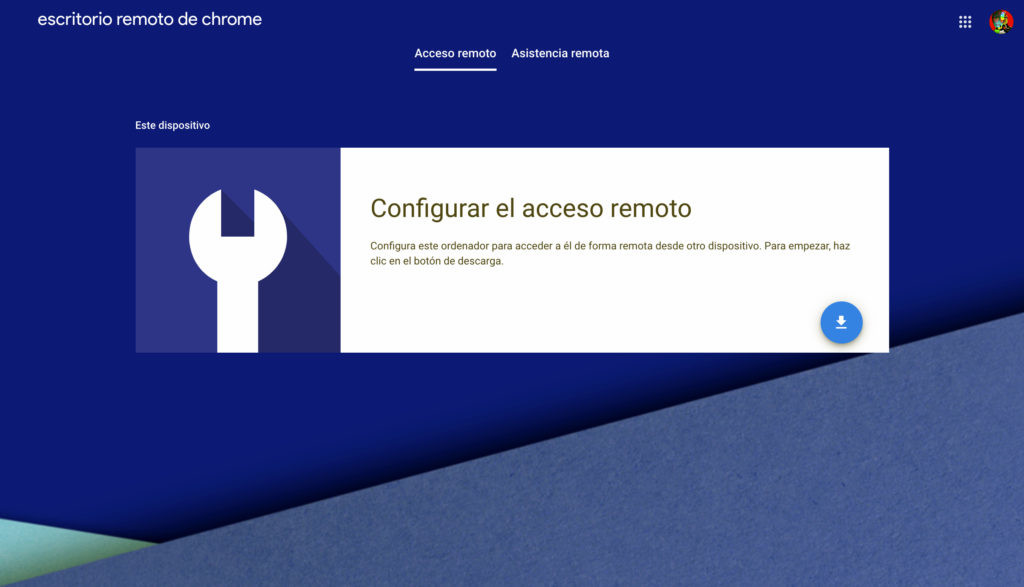
Para instalarlo en Linux, necesitarás utilizar una distro compatible —aquí puedes encontrar las mejores para cada tipo de equipo— e instalar Chrome o Chromium, dependiendo de dónde vayas a querer ejecutar la aplicación de Escritorio remoto. Puedes encontrarla en este enlace. Una vez instalado el paquete correspondiente, sigue la ruta «Set up Chrome Remote Desktop > Enable remote access to your computer > Linux (Beta)» y desde ahí podrás encontrar la información necesaria para ponerlo todo en marcha.
En Android, para móviles y tablets, es mucho más sencillo: solo tienes que descargar la app desde la Play Store y conectarte al ordenador de tu red que esté vinculado.
En iOS, la metodología es muy similar: descarga la app oficial y sigue los pasos que se indican en cada pantalla. En Windows y Mac tendrás que seguir algunos pasos extra, pero primero debes acceder al enlace oficial para asociar la extensión necesaria. Añádela a Chrome y ya podrás trabajar desde otro punto con un dispositivo compatible.
CONFIGURANDO EL ESCRITORIO REMOTO 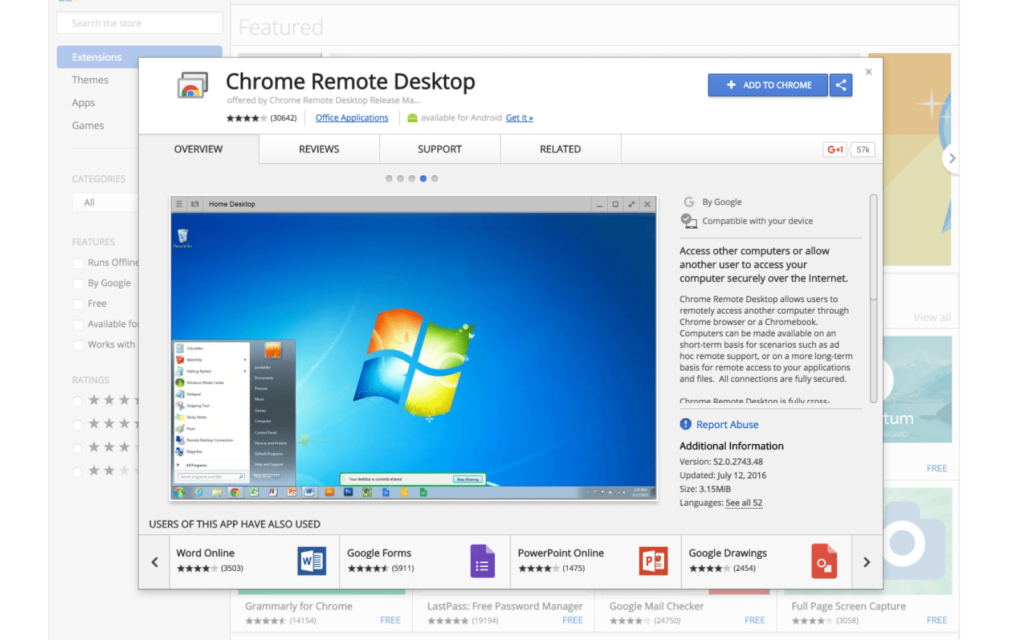
Comencemos desde cero. Para configurar el acceso remoto debes seguir estos pasos:
- Abre la aplicación de Chrome desde tu ordenador, PC o Mac. Está disponible en Windows, macOS, Ubuntu y Debian. Aquí puedes consultar cómo usar Escritorio Remoto de Chrome en Linux.
- Escribe remotedesktop.google.com/access en la barra de direcciones. Entrarás en una nueva web con una flecha para descargar la app.
- Descarga el paquete “Chrome Remote Desktop Host”. No es una aplicación al uso, sino una extensión de aproximadamente 40 MB. Cuando tengas el archivo en tu poder, instálalo. Ocupará aproximadamente 100 MB.
- Una vez descargado, vuelve a la página remotedesktop.google.com/access y pulsa “aceptar e instalar”. Aparecerá el mensaje “¿Quieres permitir que Chrome Remote Desktop abra chromeremotedesktop.dmg?”.
- Acepta, introduce el nombre que quieras para tu nombre local y pulsa siguiente.
- Elige un número PIN de seis dígitos. Introdúcelo dos veces y acepta. Deberás pulsar “siguiente”.
- Una vez vinculado tendrás que escribir la contraseña asociada a tu ordenador, si tienes alguna asociada. También a tu cuenta Google.
- Aparecerá una nueva ventana emergente con el mensaje “Permitir a usuarios remotos controlar este equipo”. Acepta pulsando “abrir preferencias”.
- En macOS tendremos que habilitar esta funcionalidad desde Seguridad y privacidad > Privacidad > Accesibilidad, señalando la casilla correspondiente y permitiendo que la app de Chromium pueda controlar el ordenador. Un extra de seguridad que en PC no parece hacer falta: las funciones serán más sencillas, ya que con solo aceptar la ventana emergente se instalará y vinculará de forma automática.
- Y ya está. Haz clic sobre el escritorio, escribe el PIN de seis dígitos y entra. Desde la citada URL podrás ver como ha cambiado el estado del acceso remoto a “online”. Ya puedes usar tu equipo desde cualquier parte que tenga conexión a internet como si estuvieses en casa.
- Además de estas funciones, podrás sincronizar con tu escritorio remoto: estado de archivos, papelera, etc. Tal vez cambie un poco la resolución, pero podrás trabajar tal y como lo haces desde casa.
USANDO EL ESCRITORIO REMOTO DE CHROME EN CHROMIUM
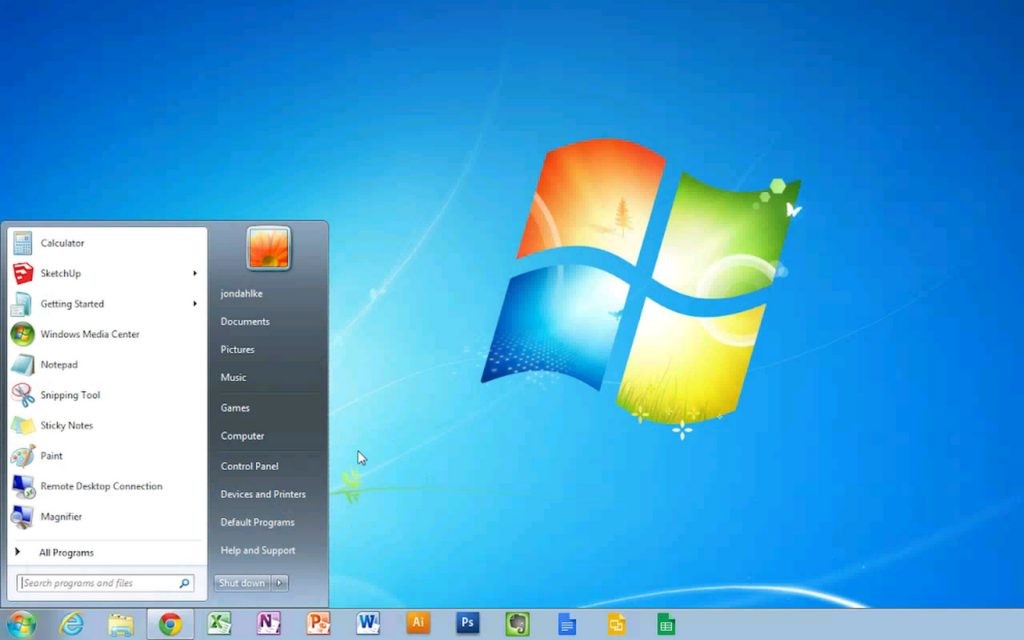
Chromium supone la ventaja definitiva en el uso de escritorio remoto. Al tratarse de un ecosistema propio, tendrás acceso total no solo a los archivos, también a las aplicaciones, los submenús de estas, historias de documentos, imágenes, emails, música, etc. Un espejo idéntico al que tengas en tu sistema original. Y la forma de configurarlo es realmente fácil:
- Abre Chrome en tu ordenador, ya sea portátil o sobremesa.
- Escribe remotedesktop.google.com/support en la barra de búsqueda y pulsa la tecla Intro.
- Encontrarás un ventana con el mensaje «Recibir asistencia». Descarga el archivo pulsando sobre la flecha.
- Descargar e instalar Escritorio Remoto de Chrome siguiendo las instrucciones.
- En «Recibir asistencia», selecciona «Generar código». ¡No lo olvides!
- Copia el código y pégalo o envíalo al punto donde quieras conectarte, seas tú mismo u otra persona.
- Una vez se introduzca este código de acceso en la URL citada, aparecerá un cuadro de diálogo con su (o tu) dirección de correo electrónico. Selecciona “Compartir” para permitir el acceso completo a tu ordenador Chromium.
- Y voilà! Ya podrás hacer uso en remoto, tantas veces como quieras compartir tu escritorio.
- Si quieres finalizar la sesión compartida, haz clic en “Dejar de compartir”.
- Cabe destacar que el código de acceso es de un solo uso y funciona durante 30 minutos. Cada 30 minutos se generará uno nuevo y cada uno solo funcionará una vez.
- Al igual que anteriormente, no olvides que dar acceso completo a tu equipo puede suponer cambiar la raíz de las carpetas, los nombres de los archivos, la fecha de guardado, etc. No lo hagas sin tener bien claro a quién se lo envías.
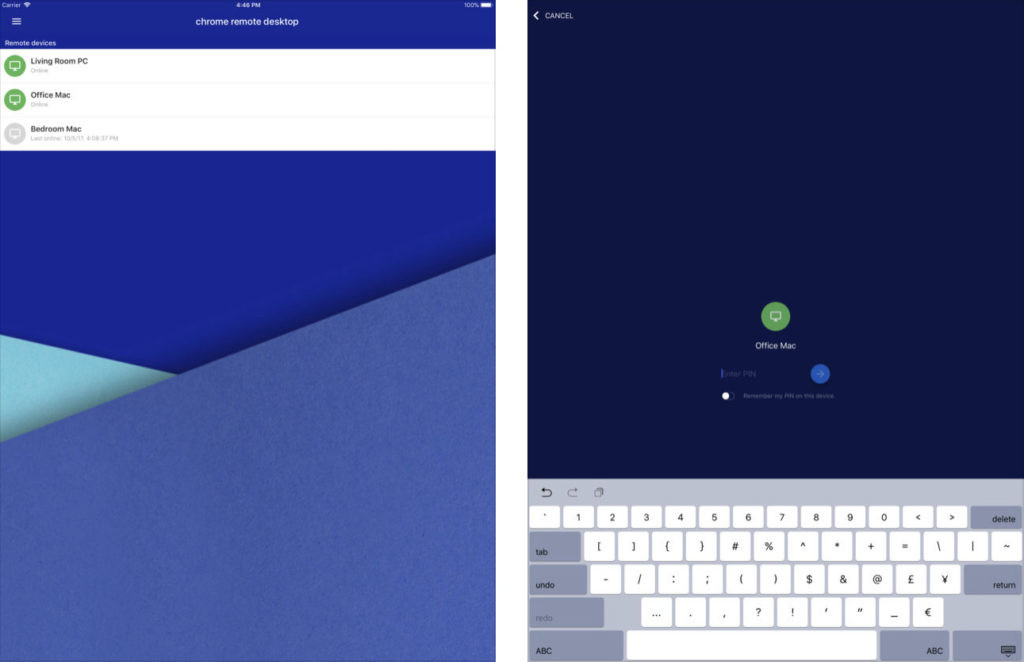
En Nobbot | 11 cosas que puedes hacer desde Chrome y no habías tenido en cuenta
Imágenes | Capturas propias, cabecera de Google Chrome.


