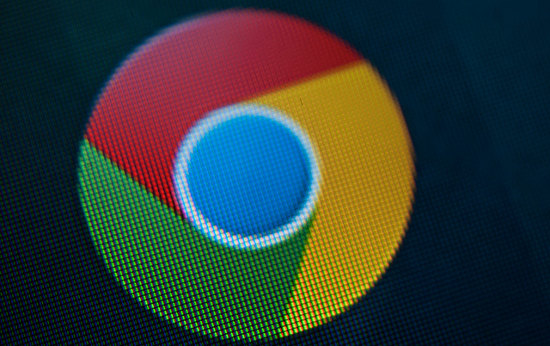
Google Chrome, con sus extensiones y sus aplicaciones, nos abre todo un mundo de posibilidades a la hora de trabajar desde el navegador. Muchas veces ya no necesitamos tener un programa instalado para hacer una tarea, bastando con que tengamos una extensión o aplicación en el navegador para realizarlo. Por eso, vamos a ver 11 cosas que puedes hacer desde Chrome y no habías tenido en cuenta.
Google es el principal interesado en que trabajemos siempre en la web, conectados a internet, como bien muestra con su sistema operativo Chrome OS. El objetivo es que no necesitemos más que un navegador para que cualquiera de las cosas que hacemos con un ordenador las podamos ejecutar desde dicha aplicación. Y lo cierto es que poco a poco lo va consiguiendo.
1. Llevar el navegador Chrome a la televisión
Si tienes una Smart TV, seguro que muchas veces has querido navegar a través de alguna página, pero puede que la experiencia no haya sido del todo satisfactoria. Gracias a la extensión Google Cast, podrás llevar la pantalla de tu navegador Chrome a tu televisor si es compatible con Miracast. Sin duda, esto te abre todo un mundo de posibilidades para disfrutar en la gran pantalla de la televisión.
2. Búsquedas de voz
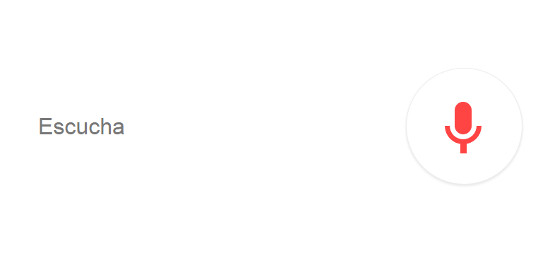
Basta con decir «Ok, Google» para activarlo. Aquí podemos buscar aplicaciones, imágenes, etc. Si lo utilizamos desde el smartphone, añade funcionalidades como la posibilidad de abrir apps que tengamos instaladas, obtener información del tiempo o saber qué canción está sonando simplemente diciendo «Shazan song», algo realmente útil cuando tienes metida en la cabeza esa melodía de un anuncio que no sabes identificar.
3. Utilizar la barra de direcciones como calculadora
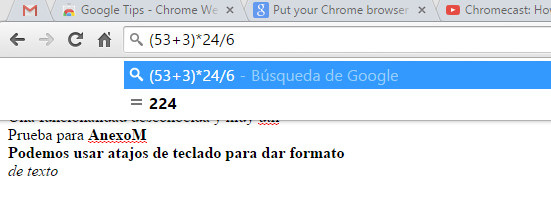
La barra de direcciones de Google, la omnibox, nos puede ser muy útil si sabes sacarle partido. Podemos utilizar la barra de direcciones como calculadora básica. En este caso basta con añadir la operación matemática que queremos realizar en la barra de direcciones para que efectúe el cálculo y nos de el resultado. Si tenemos el lanzador de Chrome en la barra de tareas también podemos hacerlo desde aquí sin necesidad de abrir el navegador.
4. Utilizar el navegador como un blog de notas
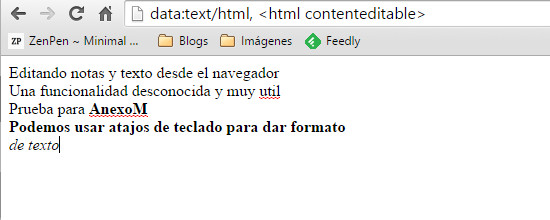
Otra de las alternativas que nos ofrece la barra es poder convertir una pestaña de nuestro navegador en un completo bloc de notas. Para ello, basta que añadas en la barra de direcciones lo siguiente:
data:text/html,
Y ya tienes listo tu navegador para utilizarlo como un bloc de notas para trabajar.
5. Usar la barra de direcciones como explorador de archivos
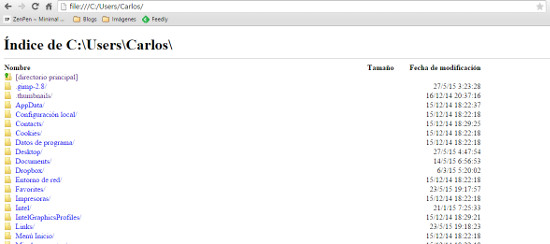
También nos puede ser útil usar la barra de direcciones como explorador de archivos. En este caso basta con escribir «C:/» si trabajamos desde Windows o si estás en OS X o Linux, tendríamos que escribir «file://localhost». Después podemos abrir cualquier carpeta también desde el navegador, muy cómodo para buscar algo sin necesidad de cambiar de entorno.
6. Conectarnos de forma remota a otro equipo
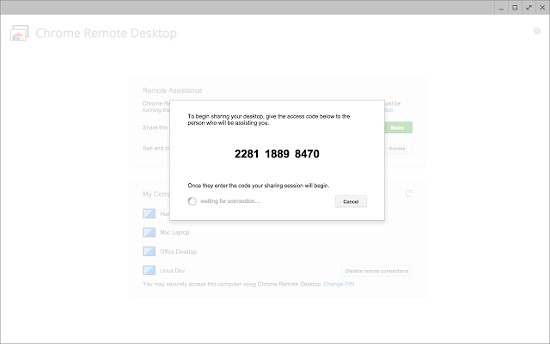
En este caso vamos a necesitar la extensión Chrome Remote Desktop y podremos acceder a nuestro ordenador desde otro equipo o conectarnos a otro sin ningún problema. Basta con sincronizar los equipos en función de la clave de conexión que nos facilita. Una solución perfecta si tenemos que ofrecer asistencia a distancia en algún momento a otro ordenador.
7. Arrastrar y mover los archivos descargados
Cuando Chrome efectúa una descarga, se nos queda en la parte inferior. Por defecto se guardan en la carpeta Descargas, aunque esto es algo que se puede cambiar desde las opciones de configuración del propio navegador para que vaya a otra carpeta o nos pregunte cada vez donde queremos guardar el archivo. La otra opción es coger el archivo una vez descargado y arrastrarlo hasta la carpeta en la que deseamos que se ubique.
8. Acceder al administrador de tareas del Navegador
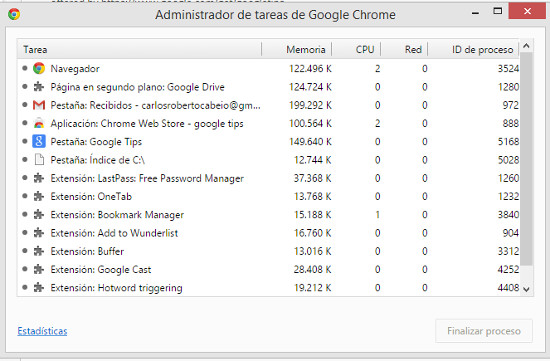
Google Chrome no es que sea el navegador más ligero del mundo. Consume muchos recursos y muchas veces necesitamos saber que extensión, que pestañas o procesos son los responsables de este consumo de memoria, por ejemplo. Para ello basta con abrir el Administrador de tareas de Chrome pulsando Shift+Esc y podremos ver qué procesos tiene abiertos y cómo están trabajando.
9. Ver Chrome como si navegáramos desde el iPad
A veces lo que nos interesa es ver cómo se vería Chrome tal y como si lo ejecutáramos desde un iPad. Para hacer esto existe un pequeño truco que podemos aplicar, cambiando la ruta en el acceso directo que tenemos en el escritorio de Google Chrome, para que se ejecute de manera diferente. Mi consejo es que si lo vamos a utilizar con frecuencia tengamos dos accesos directos, uno para visualizar como en un iPad siguiendo estos consejos y otro normal.
10. Utilizar el lanzador de Chrome para agrupar aplicaciones
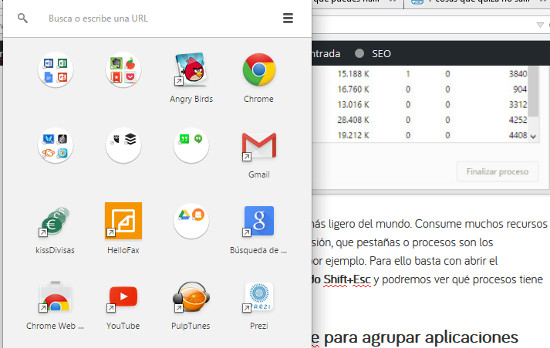
Si estamos acostumbrados a agrupar aplicaciones para tener todos los accesos directos a las apps organizados de forma sencilla, esto también lo podemos hacer dentro del lanzador de aplicaciones de Chrome, de manera que te organizas los accesos para tenerlos siempre a mano y poder ejecutarlos de la forma más rápida. Algo que nos será de gran ayuda si utilizamos el lanzador de forma habitual.
11. Buscar aplicaciones desde el lanzador de Chrome
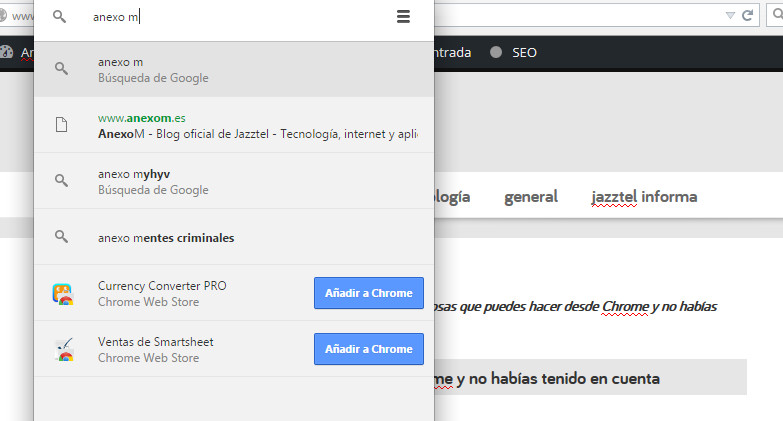
Este lanzador también nos permite realizar búsquedas, no sólo dentro de la web, sino también de nuestros contactos, nos ofrece enviar un correo electrónico al los mismos, etc. Es como tener un pequeño buscador con todas las funciones de Chrome integradas que nos puede ser de gran ayuda.
Hay muchas más funciones y trucos de Chrome que no utilizamos de forma habitual pero que nos pueden ser de gran utilidad. Entre lo que nos ofrece el navegador, las funciones experimentales, las extensiones y aplicaciones, lo cierto es que tenemos disponible un completo ecosistema para trabajar. Ahora sólo nos queda sacarle partido.
En Anexo M | Las 12 extensiones de Chrome que te facilitarán la vida





