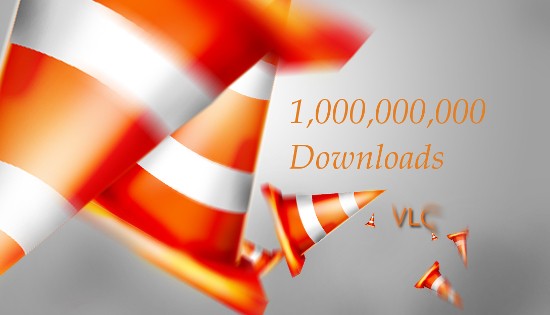
Aunque parezca increíble, a día de hoy todavía hay mucha gente que no conoce, si no el mejor, al menos el más exitoso reproductor multimedia que existe. Estamos hablando de VLC Media Player, el reproductor libre y de código abierto del proyecto VideoLAN.
Hemos analizado VLC a fondo para mostraros todos sus secretos y la gran cantidad de funciones que ofrece este versátil reproductor gratuito, con el que ya no os tendréis que preocupar más por los dichosos codecs, y que os permitirá hacer muchas más cosas además de reproducir vídeos o música.
¿A qué se debe el éxito de VLC Media Player?
Hay muchos reproductores multimedia que al igual que VLC te permiten reproducir DVD, Blu-ray y archivos de diferentes formatos. Pero en lo que sin duda VLC destaca sobre todos ellos es en la facilidad de uso, y en en que es capaz de reproducir casi cualquier formato de archivo de vídeo o audio sin la necesidad de instalar codecs externos.
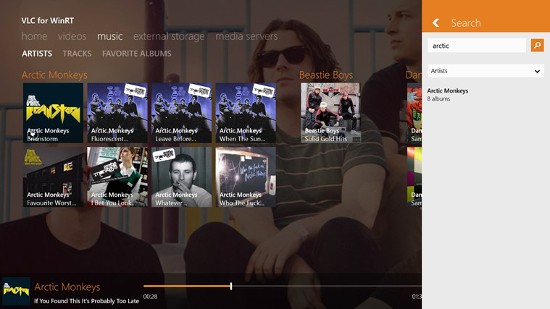
VLC Media Player está disponible de manera gratuita, además de para Windows, Mac o la mayoría de distribuciones de Linux, para Android y iOS entre otros. Incluso ya existe una versión del reproductor que se integra perfectamente con la interfaz Modern UI de Windows 8, con todas las ventajas que ello supone para los dispositivos táctiles que cuentan con la última versión del sistema operativo de Microsoft.
Como podéis ver, pocos son los reproductores multimedia que, además de reproducir vídeos a resoluciones normales, en alta definición o incluso en ultra alta definición (4K), son tan fáciles de instalar y utilizar. Pero esto no es todo lo que nos ofrece VLC Media Player. A continuación veremos unas cuantas funciones, algunas de las cuales quizá no conozcáis, que la convierten en la aplicación versátil que es.
Visualiza o descarga vídeos de Internet desde VLC
Con VLC podemos, por ejemplo, ver vídeos de YouTube directamente desde la propia aplicación, o incluso descargarlos a nuestro equipo. Para visualizar un vídeo de Internet ejecutaremos VLC y en el menú Medio seleccionaremos la opción Abrir ubicación de red. Una vez hecho esto, sólo tendremos que copiar el enlace del vídeo en el campo Introducir una URL y pulsar en Reproducir.
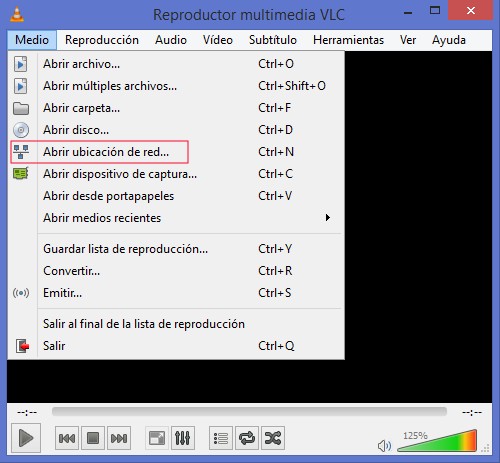
Para descargar el vídeo a nuestro equipo, desde el menú Herramientas de VLC, seleccionaremos la opción Información del códec. Aparecerá una nueva ventana en la cual deberemos copiar el contenido del campo Lugar. Hecho esto, ya sólo tenemos que pegar lo que hemos copiado en nuestro navegador para que comience el proceso de descarga. En Internet Explorer la descarga comenzará automáticamente. Sin embargo, En Google Chrome habrá que utilizar el botón derecho del ratón y seleccionar la opción Guardar vídeo como.
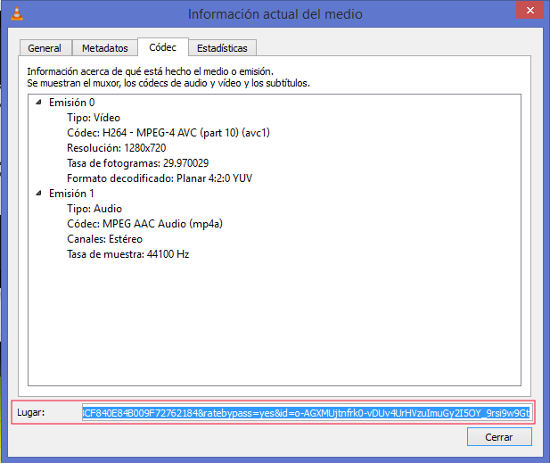
Emite tus vídeos vía streaming utilizando VLC
Si deseamos utilizar VLC para emitir a través de Internet alguno de nuestros archivos multimedia deberemos seguir los siguientes pasos:
- Abrimos VLC y en el menú Medio seleccionamos la opción Emitir.
- Utilizando las pestañas superiores, seleccionaremos la fuente donde se encuentra lo que queremos emitir: Archivo, Disco, Red o Dispositivo de captura
- Hecho esto, pulsaremos Emitir y Siguiente hasta que lleguemos a la ventana de Configuración del Destino donde seleccionaremos el tipo de emisión. Lo habitual es hacerlo mediante HTTP por lo que lo seleccionaremos en el menú desplegable, y pulsaremos en Añadir para introducir nuestra IP pública y el puerto a través del cuál vamos a emitir. Pulsamos en Siguiente.
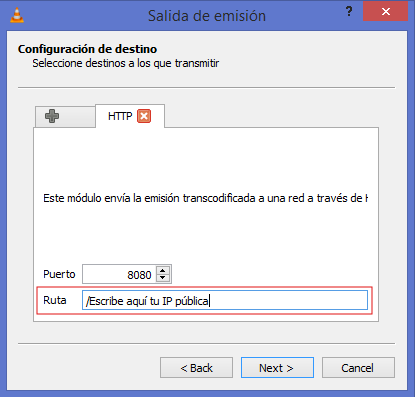
- En la siguiente ventana deshabilitamos la transcodificación y pulsaremos en Siguiente para a continuación pulsar en Stream para comenzar nuestra emisión.
- Las personas que deseen ver lo que estamos emitiendo, simplemente deberán introducir nuestra IP y puerto (númerodeIP:puerto), siguiendo el proceso que hemos explicado antes para ver vídeos a través de Internet utilizando VLC.
Convierte archivos a otros formatos y ripea discos
Una de las características que incluye VLC y que muchos usuarios desconocen es la de poder utilizarlo para convertir archivos multimedia de un formato a otro. Para ello sólo tenemos que acceder a la opción Convertir desde el menú Medio, añadir nuestro archivo y seleccionar el perfil de codecs que queremos utilizar.
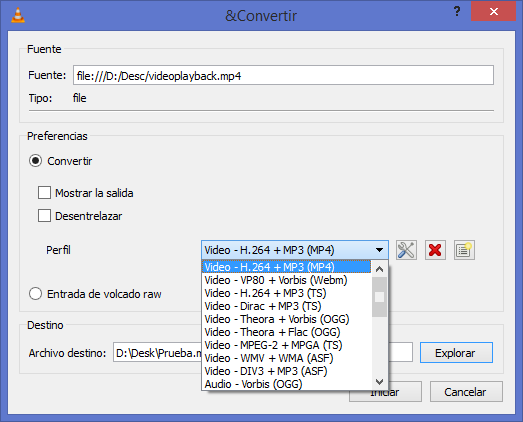
De la misma manera podemos ripear discos de vídeo y audio. La única diferencia es que tenemos que seleccionar la pestaña Disco en la opción Convertir del menú Medio. Eso sí, siempre que vayamos a ripear un disco o a descargar contenido multimedia, hay que hacerlo teniendo muy en cuenta la legalidad y los derechos de autor.
Añade subtítulos y crea videotutoriales con VLC
VLC Media Player también nos permite añadir subtítulos de distintos formatos mediante el menú del mismo nombre. En ocasiones, los archivos de subtítulos descargados de Internet puede que no estén sincronizados con la imagen. Desde VLC podemos modificar diferentes parámetros para que coincidan a la perfección.
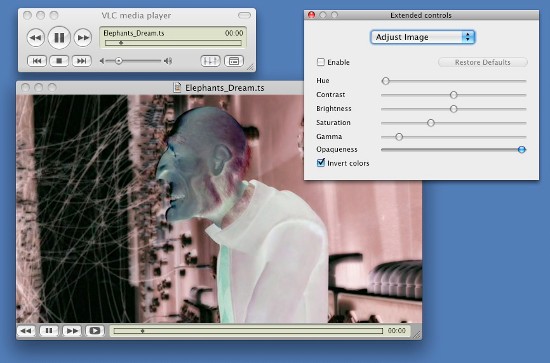
Una de las características que viene oculta por defecto es la de los Controles avanzados. Se activan desde el menú Ver y nos van a permitir desde hacer capturas de fotogramas, hasta grabar en tiempo real lo que estemos reproduciendo.
Todos aquellos que os dedicáis a crear vuestros propios videotutoriales podéis utilizar VLC para capturar lo que hagáis en el escritorio. Simplemente hay que ir al menú Medio, hacer clic en Abrir dispositivo de captura, seleccionar Escritorio como modo de captura, y especificar el número de fotogramas por segundo. Una vez hayamos iniciado la reproducción, ya sólo nos queda darle al botón grabar de los controles avanzados para empezar a crear nuestro videotutorial.
Controla VLC Media Player con tu smartphone
Gracias a aplicaciones como Remote for VLC o VLC Remote para Android, y VLC Remote Free para iOS, podemos utilizar nuestro smartphone a modo de mando a distancia del reproductor. Esta característica puede sernos especialmente útil si solemos conectar nuestro ordenador al televisor para ver películas utilizando el VLC.
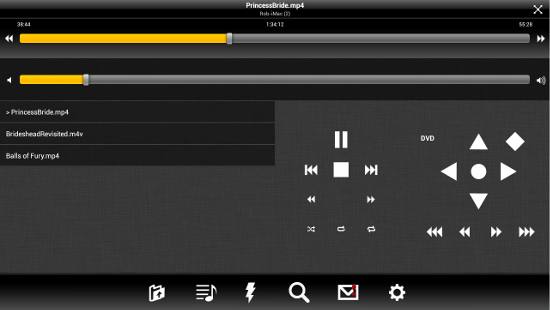
Si realmente tenéis interés en esta función, os recomiendo que os decantéis por VLC Remote, ya que su asistente de configuración os ahorrará muchas complicaciones:
- Ejecutamos VLC Media Player. En el menú Ver, seleccionamos Añadir interfaz y marcamos Web.
- Ahora abrimos VLC Remote en nuestro smartphone y nos conectamos a nuestra red Wi-Fi a través del menú de ajustes.
- Por último, también en ajustes, pulsamos sobre Añadir servidor VLC para introducir la IP de nuestro ordenador. Podemos ver cuál es nuestra IP desde el Centro de redes y recursos compartidos del panel de control o, también, tecleando el comando ipconfig en la consola de comandos de Windows.
Mediante estos sencillos pasos ya habréis conectado vuestro smartphone al reproductor. Además de las opciones de reproducción de un mando tradicional, esta aplicación nos permite navegar por la lista de reproducción y buscar archivos en nuestro disco duro.
Enlace | VLC Media Player
Imagen del encabezado | Texplod
En Anexo M | Winamp ha muerto, viva Winamp: 20 alternativas para reemplazarlo

